A DHCP nem kapcsolódik be a vezeték nélküli hálózat, Ethernet, Connection segítségével a helyi hálózaton keresztül adapteren

- 1229
- 107
- Orosz Ákos
A DHCP nem kapcsolódik be a "vezeték nélküli hálózat", "Ethernet", "Connection segítségével a helyi hálózaton keresztül" adapteren
A legnépszerűbb probléma, ha egy számítógépet vagy laptopot az internethez csatlakoztatnak, akkor ez az, amikor minden csatlakozik, de az internet nem működik. Ebben az esetben sok különböző tünet, ok és megoldás lehet. Mindenekelőtt meg kell tudnia, mi az oka. Javaslom, hogy összpontosítson a Windowsban megjelenített hibákra. Kevés ember kezd el azonnal elkezdeni a hibák diagnosztikáját. De hiába, mert ha a diagnosztizálás és a problémák kiküszöbölésének eszköze nem lesz képes mindent megjavítani, akkor legalább elmondja nekünk a hibát, és megmondja nekünk, hogy hol és hogyan kell keresni egy problémát. Mint a mi esetünkben a "DHCP nem kapcsolja be a hálózati adapteren ..." hibát, amely a Windows 10, a Windows 7 és a T -ben látható. D.
Amikor a kábel csatlakoztatása után vagy a Wi-Fi hálózathoz való csatlakozás után (vagy csatlakozási kísérletek) egy „azonosítatlan hálózat” hibát lát, „nincs kapcsolat az internethez”, „Nincs kapcsolat. Nem csatlakozik egyetlen hálózathoz "," hozzáférés nélkül az internethez "stb. D., Ezután kezdje el a hibák diagnosztizálását.

Lehetséges, hogy a diagnosztikai folyamatban a "DHCP nem kapcsolódik be a hálózati adapter vezeték nélküli hálózatán" (amikor Wi-Fi-n keresztül csatlakozik):
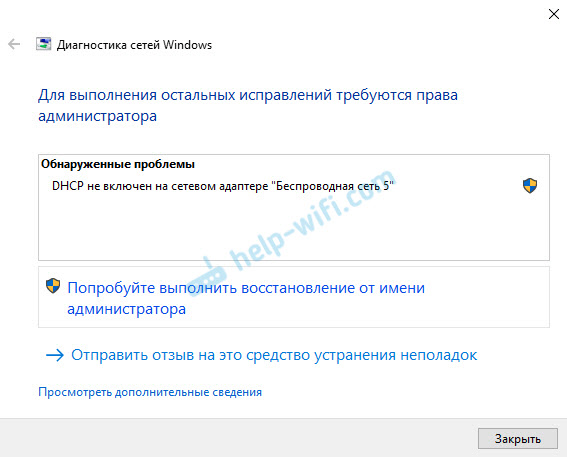
Vagy "A DHCP nem szerepel az Ethernet Network adapteren" (ez a Windows 10 -ben található, amikor hálózati kábel segítségével csatlakozik az internethez). A Windows 7 jelzi az adapter kapcsolatot egy helyi hálózaton vagy vezeték nélküli hálózati kapcsolaton keresztül.
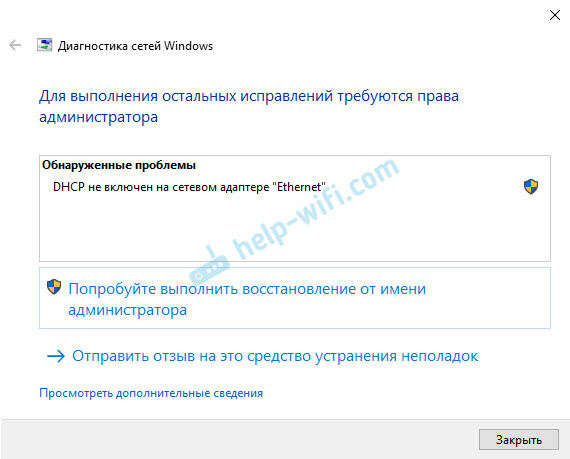
Ugyanakkor a rendszerben (az én esetemben a Windows 10 -ben) a hálózati kapcsolat állapota ilyesmire néz ki (a csatlakozási módszertől függően kissé eltérhet):
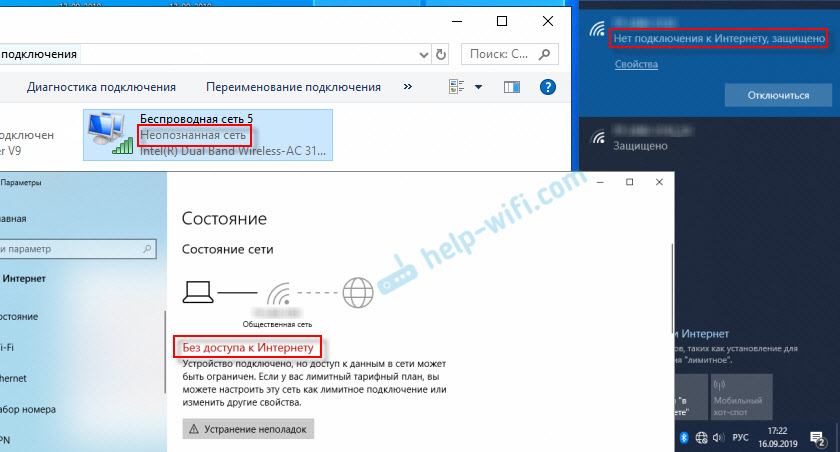
Ha mindent megegyezik, akkor elment a címre. Most megmutatom, hogyan lehet megoldani ezt a problémát. De először néhány szó arról, hogy miért jelenik meg ez a hiba, és miért nem kapcsol be ezt a DHCP -t a hálózati adapteren.
Ha egyszerű és rövid, akkor a DHCP lehetővé teszi a Windows számára, hogy automatikusan megkapja az IP -címet egy útválasztótól vagy az internetszolgáltató berendezéseitől. És ez a hiba akkor jelentkezik, amikor a DHCP nem tudja automatikusan fogadni a címeket, vagy nem tudja megkapni a kézi regisztrált címeket. Leggyakrabban ez maga a felhasználó után történik, vagy valamilyen szoftver megváltoztatja a DHCP beállításait a "vezeték nélküli hálózat" vagy "Ethernet" adapter tulajdonságaiban. Ez a Windows 10 -ben van. És a Windows 7 -ben ezek a „vezeték nélküli hálózati kapcsolat” és a „Local Network Connection”.
Hogyan lehet kijavítani a "DHCP -t nem kapcsol be a hálózati adapteren ..." a Windows 10 -ben?
A Windows 8 és a Windows 7 esetében ezeknek az ajánlásoknak is megfelelőnek kell lenniük. Néhány menüelem és beállítás kissé eltérhet. Mindent megmutatok a Windows 10 példájával.
1. sz. Megoldás: A Windows Networks diagnosztikáján keresztül
Ha szerencséje van, akkor a diagnosztikai eszköz elindítása után közvetlenül a következő üzenet jelenik meg: "A hálózati paramétereket automatikusan frissítse. A rendszer támogatja a hálózati paraméterek automatikus meghatározását ". Habozás nélkül kattintson a "Készítse el ezt a javítást" elemre.
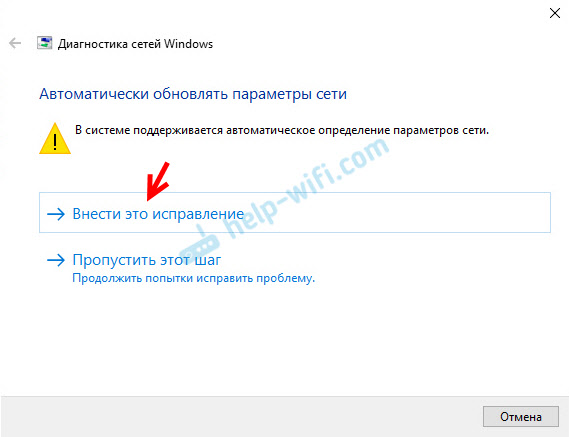
Vagy a probléma felfedezése után például: "A DHCP nem szerepel a hálózati adapteren, egy vezeték nélküli hálózat" kattintson a "Próbálja ki a RECIPE -t az adminisztrátor nevében".
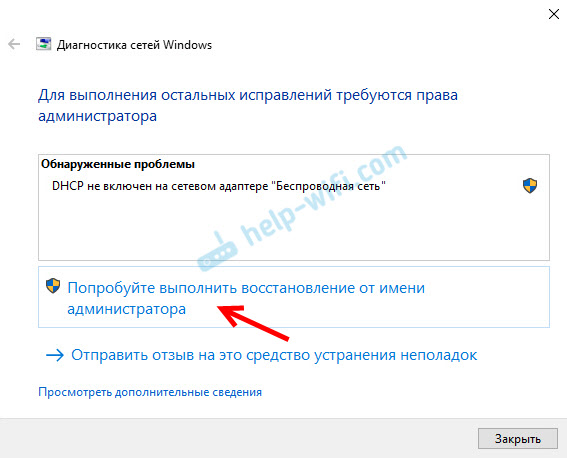
Ha a rendszernek sikerül automatikusan megoldani ezt a problémát, akkor a felfedezett problémával szemben a "rögzített" felirat jelenik meg, és az internet működni fog.
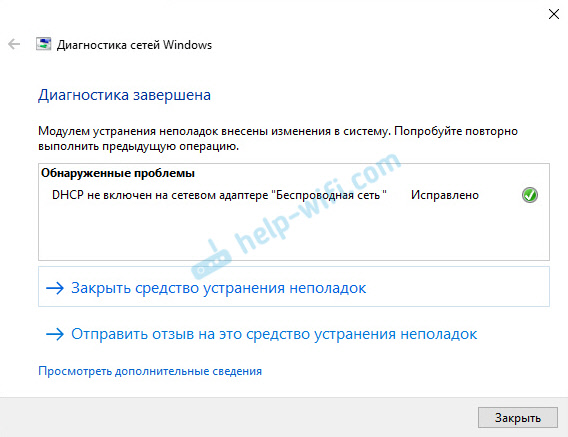
Ha ez nem működik először, akkor indítsa újra a számítógépet, és kezdje meg újra a problémák diagnosztizálását.
2. sz. Megoldás: Ellenőrizze a DHCP beállításait manuálisan
Mindenekelőtt meg kell nyitnunk a "Hálózati kapcsolatok" ablakot. Ezt egy parancs segítségével megteheti NCPA.CPL. Kattintson a Win+R Keys kombinációjára, másolja ezt a parancsot a "Nyílt" mezőbe, majd kattintson az "OK" gombra.
Ezután meg kell nyomnia a jobb egérgombot, és megnyitnia kell az adapter "tulajdonságait", amikor csatlakozik, amelyen keresztül van ez a hiba. A Windows 10 esetében: "Ethernet" - Ez egy kábelkapcsolat és "vezeték nélküli hálózat" - A Wi -FI kapcsolata.
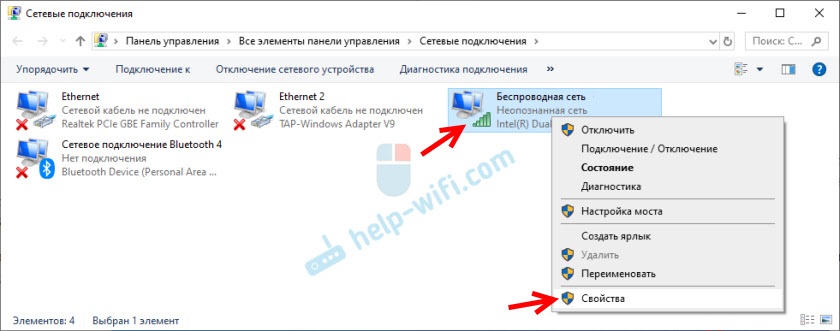
Ezután válassza ki az "IP 4. verzió (TCP/IPv4)" protokollt, majd kattintson a "Tulajdonságok" gombra. Beállítottuk az IP és a DNS címek automatikus átvételét, amint az az alábbi képernyőképen látható, és kattintson az "OK" gombra.
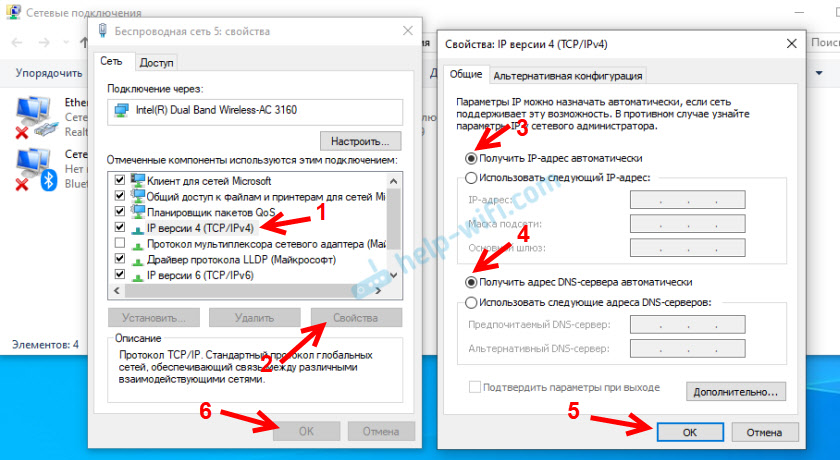
Ha az internethez való kapcsolat nem jelenik meg, és az adapter közelében az „azonosítatlan hálózat” státusza nem tűnik el, akkor győződjön meg arról, hogy megváltoztatta -e az adapter beállításait, amelyen keresztül kapcsolatot létesít. Töltse le újra a számítógépet.
Fent két fő megoldást mutattam be, amelyekkel leggyakrabban lehet megszabadulni ettől a hibától. Ha nem sikerült - nézz meg más megoldásokat.
További megoldások és tippek
- Készítsen visszaállítást a hálózati beállításokról. Vannak utasítások a Windows 10 -hez, de itt a Windows 7 és a Windows 8 esetében.
- Ha az útválasztón keresztüli kapcsolat, akkor újraindítja. Ellenőrizze, hogy az internet működik -e más eszközökön (ugyanazon az útválasztón keresztül). Annak érdekében, hogy megtudja, mi az oka, elolvashatja az útválasztó cikkét az internet terjesztésében. Hogyan lehet megtalálni az okot és kiküszöbölni.
- Ha a számítógéphez lévő kábel közvetlenül az internet -szolgáltatótól van csatlakoztatva, akkor kapcsolja ki és csatlakoztassa újra. Töltse le újra a számítógépet. Az is kívánatos felhívni a szolgáltatót, és megtudni, hogy nincsenek -e hibák az oldalukon. Vagy próbálja meg csatlakoztatni az internetet egy másik számítógéphez.
- Ne feledje, mit tett a számítógépen, mielőtt a "DHCP nem kapcsol be a hálózati adapteren". Lehetséges, hogy így megtalálja az okot, és kiküszöböli azt. Ha előtte telepített valamit, vagy megváltoztatta a beállításokat, és nem tudja, hogyan kell mindent visszaadni - írjon a megjegyzésekbe.
- Egy másik hasonló hiba: A hálózati adapternek nincs megengedett IP -beállításai. Nézd, talán ez az Ön esete.
- Próbáljon manuálisan előírni az IP -beállításokat. Hogyan kell ezt csinálni, megmutattam ebben a cikkben.
- Csak akkor próbálja meg teljesen leállítani a vírus vírusának működését. Ha telepítve van a számítógépére.
- Tanácsos újratelepíteni a hálózati adaptert. Ehhez el kell lépnie az eszközkezelőhöz, és törölnie kell a hálózati kártyát vagy a Wi-Fi adaptert (attól függően, hogy melyik adapterrel rendelkezik problémáival).
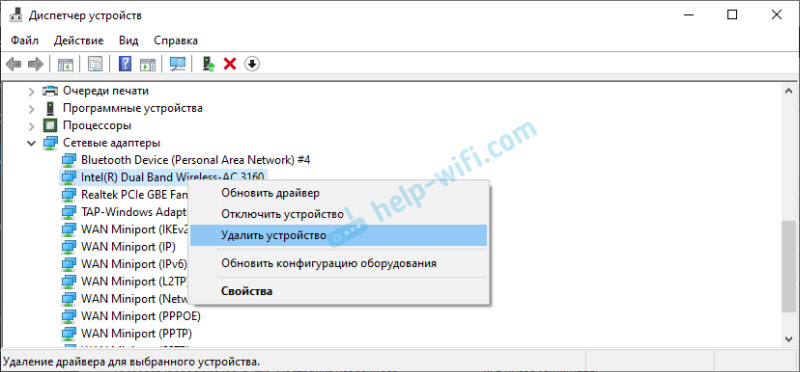 A számítógép eltávolítása és újraindítása után szükség lehet a meghajtó újrabeállítására. Itt hasznos utasításokat kaphat a hálózati kártya illesztőprogramjának telepítéséhez és az adapter Wi-Fi illesztőprogramjának telepítéséhez (frissítéséhez) történő telepítéséhez (frissítéséhez).
A számítógép eltávolítása és újraindítása után szükség lehet a meghajtó újrabeállítására. Itt hasznos utasításokat kaphat a hálózati kártya illesztőprogramjának telepítéséhez és az adapter Wi-Fi illesztőprogramjának telepítéséhez (frissítéséhez) történő telepítéséhez (frissítéséhez). - Nem lesz felesleges, ha a számítógépet különféle vírus- és rosszindulatú szoftverek használják, speciális vírusellenes segédprogramok felhasználásával. Használhatja az AdwCleaner, DR.Internetes kúp!, Kaspersky AVP eszköz, Crystalecurity, AVZ és mások.
Az alábbi megjegyzésekben mindig írhat nekem. Miért? Például annak érdekében, hogy részletesen elmondja a problémáját (a cikk témájában). Talán észrevehetem, amit nem vett észre, és elmondok valamiféle megoldást. Vagy megoszthatja döntését, ha a cikkben nincs. Vagy csak írja meg, hogyan sikerült megszabadulnia a hibától, amikor a DHCP leválasztott a hálózati adapteren.
- « Hogyan lehet letiltani a push értesítéseket az Opera, a Chrome, a Yandex böngésző, a Mozilla Firefox, az Edge webhelyeiről? Böngésző értesítési menedzsmentje
- Az internet -hozzáférés minden böngészőn keresztül blokkolódik, kivéve az élt »

