Mi a teendő, ha a Windows 10 feladatainak ikonjai eltűnnek

- 563
- 41
- Katona Géza
A Windows 10 -rel szemben viszonylag gyakran talált problémák között - a program jelvényeinek eltűnése a feladat panelen. A probléma különböző módon nyilvánulhat meg: egyes konkrét eseményekkel, a számítógép következő beillesztésével, csak a munka során és más helyzetekben.
Ez az utasítás részletesen arról szól, hogy mit kell tenni, ha a Windows 10 feladatainak ikonjai eltűnnek a helyzet kijavítása és a probléma megoldása érdekében.
- Az ikonok visszaküldésének egyszerű módjai a tálcára
- További módszerek a probléma megoldására
- Videó utasítás
Az ikonok visszaküldésének egyszerű módjai a Windows 10 tálcára
Mindenekelőtt az egyszerű megközelítésekről, amelyek elősegíthetik a helyzetet, ha az ikonok hiányoznak a tálcából:
- Indítsa újra a vezetőt: Ehhez nyomja meg a „Start” gombot a jobb gombbal, válassza ki a „Task Discatcher” elemet a Környegység menüben, a „Folyamatok” lapon, keresse meg, és kattintson a „Újraindítás” gombra.

- Ellenőrizze, hogy az ikonok megjelennek -e a tálcán, ha a számítógép újratöltésre kerül. Fontos: Végezze el pontosan az újraindítást, és ne a "munka befejezését" a későbbi beillesztéssel. Ha az újraindítás után megjelennek, és a munka befejezése és a bekapcsolás után a feladat panel tálcája eltűnik, próbálja meg kikapcsolni a Windows 10 gyors indulását.
- A videokártya -illesztőprogramok (nemcsak diszkrét, hanem integrált, ha rendelkezésre álló) manuálisan töltse le és telepítse) a hivatalos AMD, NVIDIA vagy Intel webhelyről. Az integrált grafikákhoz a laptop gyártó vagy a számítógép alaplapjának hivatalos weboldalán használhatja a meghajtót - néha kiderül, hogy "több" munkavállaló. Az illesztőprogramok telepítése után indítsa újra a számítógépet.
- Ha a probléma nemrégiben jelent meg, és van egy rendszer helyreállítási pontja, használja azokat, további részletek: Windows 10 helyreállítási pontok.
- Ha az egyes ikonok helyett az üres ablakok jelvényei megjelennek, ez azt jelezheti, hogy a címkére hivatkozott program: Ön vagy, ez megtörténik, antivírus. Megoldás - Törölje az ikont a tálcára: A jobb egérgombbal kattintson - utasítsa el a feladatokat a panelen.
- Ha bármilyen programot használ a tálca megjelenésének módosítására (például: hogyan kell elhelyezni a tálca ikonjait a középpontba), elméletileg az ilyen programok az ikonok eltűnéséhez vezethetnek. Ha elindított valami ilyesmit, ellenőrizze, hogy vannak -e ezek a programok a Tria -ban, a fejlett folyamatok listája, az automatikus betöltés - zárja be a programot, és nézze meg, hogy ez megoldotta -e a problémát.
Mielőtt a később leírt módszerekre lépne, ellenőrizze, hogy vannak -e a tálcán ikonjai a mappában, ahol meg kell találniuk. Ezért:
- Nyissa meg a vezetőt (ehhez nyomja meg a kulcsokat WIN+E).
- Helyezze be a vezető címsorába
%AppData%\ Microsoft \ Internet Explorer \ Quick Launch \ Felhasználó Pinned \ Tálcán
És kattintson az Enter elemre. - Hiányzó jelvényeknek kell lennie a megnyitott mappában.
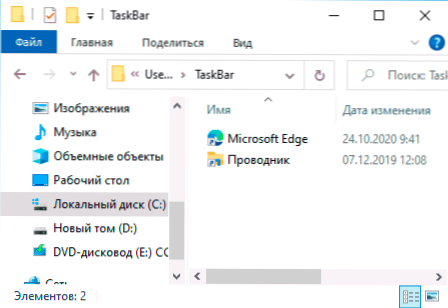
- Ha nincsenek ott, akkor feltételezheti a következőket:
- Az ikonokat valaki megvédte a tálcán
- Problémái voltak a profil vagy a felhasználói mappával, amely alatt az ikonok elveszettek. Ebben az esetben ellenőrizze a mappa tartalmát C: \ felhasználók (C: \ felhasználók \), ha van egy régi felhasználói mappa, akkor benne van AppData \ Roaming \ Microsoft \ Internet Explorer \ Quick Launch \ Felhasználó Pinned \ tálcán Megtalálja az ikonokat, és másolhatja azokat a mappába, amelyet a 2. lépésben nyitottunk meg.
- Ha a 4. lépésben nem voltak ikonok, akkor előfordulhat, hogy nem folytatja a leírt műveleteket: Csak javítsa meg újra a feladatpanel ikonjait: Ezt a jobb egérgombbal kattintson a jobb egérgombbal kattintással a program parancsikonjára vagy végrehajtható programjára. , a megfelelő elem kiválasztása, vagy ha javítja a menü kezdését: jobb gombbal - Ezenkívül - javítsa meg a tálcán.
További módszerek a probléma megoldására
Ha a korrekció korábban leírt egyszerű megközelítései nem hozták meg az eredményt, akkor megpróbálhatja a következő lehetőségeket használni.
Kézi tisztítás gyorsítótár ikon
Időnként az ikonok hiánya az ikonok megsérült gyorsítótárának a tisztításához lehet következménye, a következő lépéseket követheti:
- Indítsa el a parancssorot a rendszergazdai nevében.
- Írja be az alábbi parancsokat az ENTER megnyomásával mindegyik után
Vagyis.Exe -show taskkill /im Explorer.Exe /f del /a /q "%localappdata%\ iconcache.Db "del /a /f /q"%LocalAppData%\ Microsoft \ Windows \ Explorer \ Iconcache*"
- Az utolsó parancs befejezése után zárja be a parancssort és indítsa újra a számítógépet.
Javítás a Windows 10 regiszterben
A következő lépések végrehajtása előtt azt javaslom, hogy hozzon létre egy rendszer -helyreállítási pontot vagy a nyilvántartás biztonsági másolatát, mivel van esély arra, hogy valami rosszul fog menni a várt módon. Akkor:
- Nyomja meg a gombokat WIN+R, Belép Regedik majd kattintson az Enter gombra a nyilvántartás -szerkesztő megnyitásához.
- Lépjen a nyilvántartási szakaszba
HKEY_CLASS_ROOT \ Helyi beállítások \ Software \ Microsoft \ Windows \ CurrentVersion \ TranoTify
- Távolítsa el a paramétereket a nevekkel ebben a szakaszban Áhítatok És Pasticonsstream
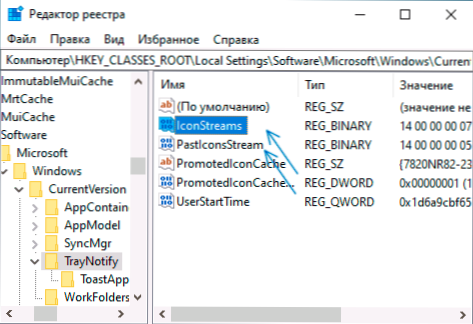
- Ismételje meg ugyanezt a nyilvántartási szakaszban
Hkey_current_user \ szoftver \ classes \ local beállítások \ szoftver \ microsoft \ windows \ currentversion \ traynotify
A változtatások végrehajtása után zárja be a nyilvántartási szerkesztőt, és indítsa újra a számítógépet.
A Shell Experience Host alkalmazás referenciája
Indítsa el a Windows PowerShell -et az adminisztrátor nevében (jobbra -kattintson a Start gombra és a megfelelő kontextus menüpont megválasztása, további részletek: Hogyan kezdje el a PowerShell -et az adminisztrátor nevében).
Írja be a parancsot (az ENTER nyomtatásával utána)
Get -pappxPackage -all * Shellexperience * -PackagePe Bundle |.InstallLocation + "\ AppXMetadata \ AppXBundLemest.xml ")
A parancs kitöltése után (nem szabad üzenetet kapnia, a következő parancsok beírására új meghívást jelenítenek meg) zárja be a PowerShell -et, és indítsa újra a számítógépet.
Videó
Ha egyik módszer sem segít, akkor megpróbálhatja ellenőrizni a Windows 10 rendszerfájlok integritását, vagy létrehozhat egy új felhasználót, lépjen alá, és nézze meg, hogy a tálcán lévő ikonok jelennek meg ebben az esetben.
- « A Windows memória tesztelő eszközt használjuk a RAM teszteléshez
- Hogyan lehet engedélyezni a RAW -t az iPhone 12 és 12 PRO -n (Apple Proraw) »

