Mi a teendő, ha a nyomtató abbahagyta a nyomtatást

- 608
- 65
- Hegedüs Sándor
A nyomtató használatával minden tetszett képet, szöveget, dokumentumot, webhelyet vagy fényképet egy számítógépről menthet. Az eszköz hosszabb ideig tartó használata után hibás működési zavarok léphetnek fel, amelyek megkövetelik, ha a nyomtató további működése fontos. Vegye figyelembe a lehetséges okokat, valamint a dokumentumok pecsétjének megoldásának lehetőségeit.

Miért nem működik a nyomtató, lehetséges okok
Ki kell találni, hogy a nyomtató miért nem nyomtat, milyen okokból leállt a normálisan, ha az összes műveletet hibák nélkül hajtja végre. A lehetséges okok listája, valamint a magyarázatok számukra:
- A nyomtatótól a laptophoz vagy a számítógéphez csatlakoztatott kábel összeegyeztethetetlen. Ez azért történik, mert a készletben lévő kábel nem rendelkezik a legtöbb új nyomtatóval. A külön megvásárolt kábelnek a nyomtató normál működéséhez szükségesnél kevesebb keresztmetszet lehet. Vásárolja meg azt, amelyet a nyomtatóból márkájú, vagy olyan, amely vastag szakaszban és legfeljebb másfél méternél hosszabb (ha hosszabb, a jel rosszul érhető el).

- Papír szorítás vagy távollét. Ellenőrizze, hogy a ellátási tálcában van -e elegendő mennyiségű papír a nyomtatáshoz, és szükség esetén is a rögzítő videó beállításához és a zavaró tárgyak eltávolításához is. Ha a papír elakad, nyissa ki a nyomtatót, és vegye ki.

- Véget ért toner vagy tinta. A fennmaradó tinta számát a "Nyomtatási tulajdonságok" megnyitásával ellenőrizheti.
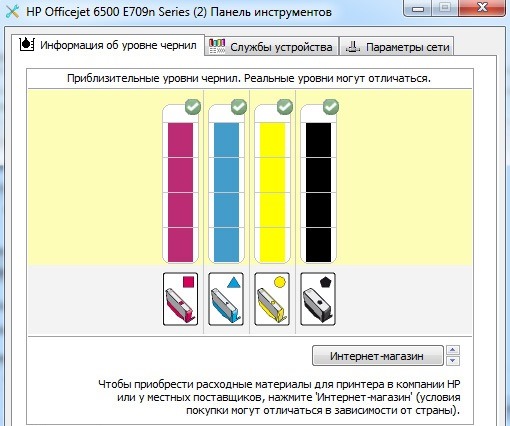
- Az alapértelmezett nyomtatót nem jelzik.
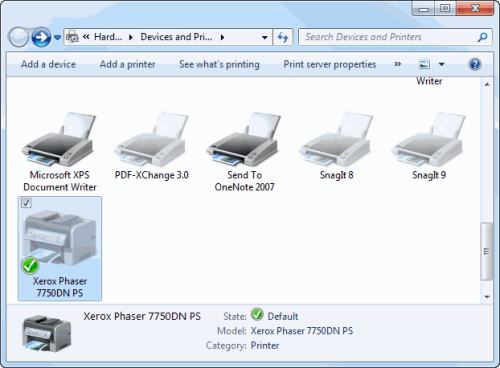
- Volt egy programhiba.
- Nem nyomtatja ki a nyomtatót az illesztőprogram frissítése után. Érdemes megpróbálni visszatérni az előző verzióhoz, vagy újratelepíteni.
- Kudarc, a nyomtató végrehajtására irányuló nagyszámú parancs miatt. A probléma kiküszöbölése érdekében tisztítani kell a nyomtatási sorok listáját.
Szoftverproblémák és megoldásaik
A hibás működés a nyomtatási kísérlet során alkalmazott meghibásodásból állhat. Ennek megfelelően ki kell találnia, hogy mi történhet ez, és azt is, hogyan lehet kiküszöbölni a hibát, ha a nyomtató nem nyomtatja ki a patront feltöltése után.
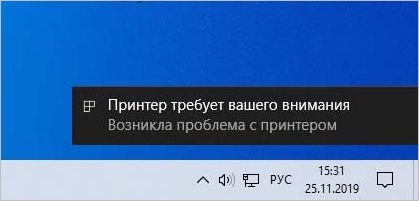
A javasolt utasítások végrehajtása előtt ellenőrizze, hogy a nyomtató csatlakozik -e a számítógéphez, és alapértelmezés szerint beállítsa -e is. Az utóbbit az alábbiak szerint ellenőrizheti:
- Nyissa meg a "Start" menüt, majd lépjen a "Paraméterek" (Windows 10), vagy a Vezérlőpultra.
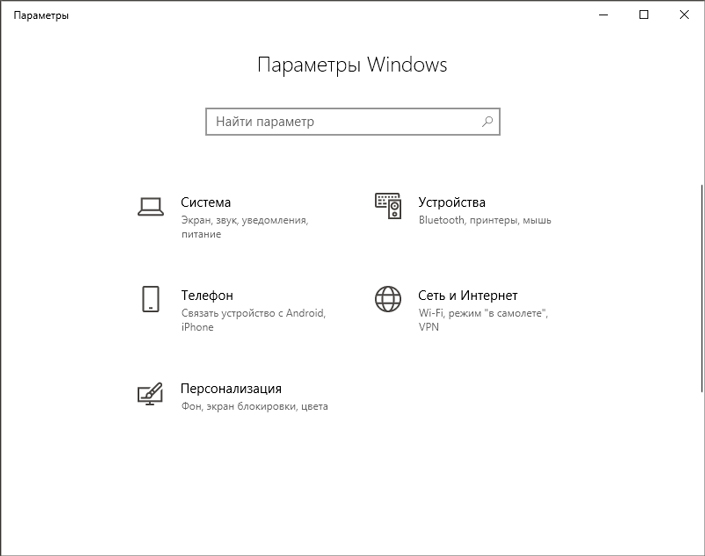
- Költözze az "Eszközök" szakaszra -> "Nyomtatók és szkennerek". A megnyitó ablakban válassza ki a nyomtatót (az eszközmodell megjelenik a listában), amely után a "Vezérlő" gomb aktívvá válik, kattintson rá.
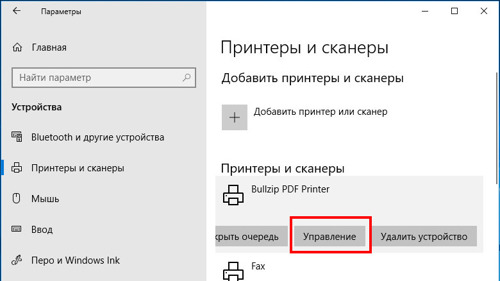
- Válassza a "Használat alapértelmezés szerint", és mentse a változtatásokat. Előfordulhat, hogy el kell távolítania a „Hagyja a Windows Flag -t az alapértelmezett nyomtató vezérléséhez”, hogy önmagában jelölje a nyomtatót.
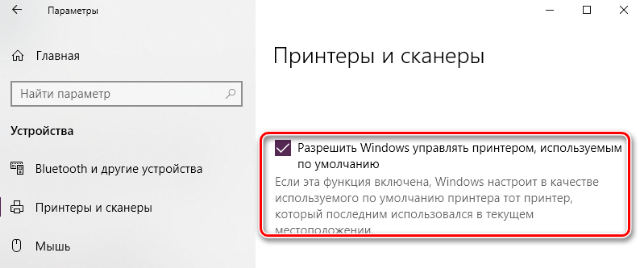
A nyomtatási sor khuzingja
Először próbálja meg a nyomtatási vonal tisztításának eljárását használni. Talán a kudarc pontosan abban a pillanatban rejlik, amikor egy fájl megjelent a sorban, amelyet a nyomtató nem tudja nyomtatni határozatlan okokból. Ezt különféle módon lehet megtenni, 3 egyszerű algoritmust kínálunk Önnek. A nyomtató tulajdonságain keresztül:
- Nyissa meg a Start menüt, majd lépjen a "Vezérlőpultra", majd az "Eszközök és nyomtatók" szakaszhoz.
- Az észlelt eszközök listájában meg kell találnia és ki kell választania a nyomtatót a nyomtató eszközök kategóriájában.
- Kattintson a rajta a jobb egérgombbal, és válassza a „Nyomtatás létrehozása” lehetőséget a Környegység menüben.
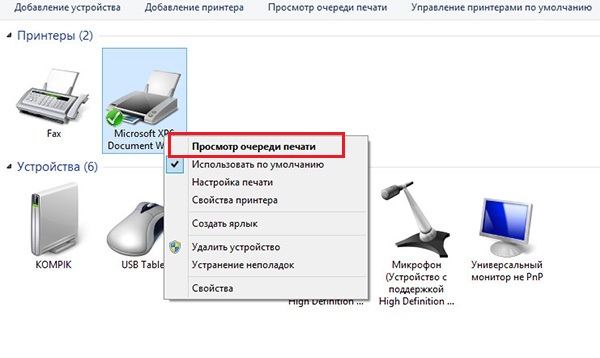
- A megjelenő ablak felsorolja a dokumentumok listáját, amelyeket papíron küldenek. A menü felső sorában lépjen a "Nyomtató" szakaszba, és válassza a "Tisztítsa meg a nyomtatási létesítményt" lehetőséget.
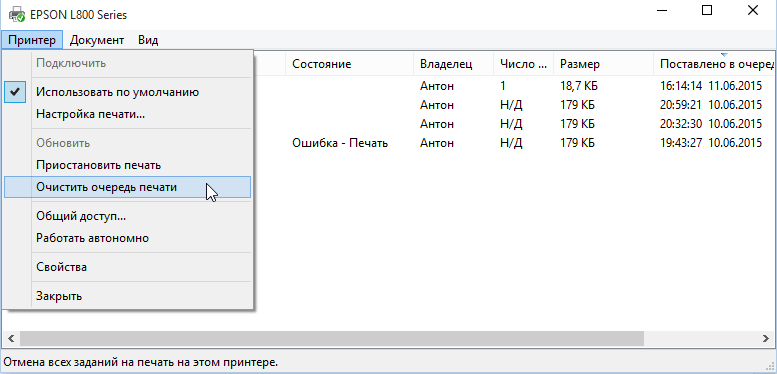
Ha a sor nem tűnik el, és megjelenik a dokumentumok, próbálja meg manuálisan csinálni, az egyes elemet külön választva a listából, majd törölje a sorból a sorból.
Az alternatív módszer egy csomagfájl létrehozásából áll, amely egy parancssorozatot tartalmaz:
- Az asztalon hozzon létre bármilyen névvel rendelkező szöveges dokumentumot. Belemerül.
Írja be a következő szkriptparancsokat:Nettó stop spooler
Del %Systemroot %\ System32 \ Spool \ Nyomtatók*.Szoptatás
Del %Systemroot %\ System32 \ Spool \ Nyomtatók*.Szurkolás
Net Start Spooler - Most a létrehozott szkriptet el kell menteni a fájl speciális kiterjesztésével. Ehhez válassza ki a "fájlt", majd a "Mentés mint" tétel.
- A "fájlnév" paramétert úgy változtatják meg, hogy a név után van egy pont és bővítés .Denevér, vagyis a végső eredményben, hogy így nézzen ki - "PrintJobsCleaning.Denevér ".
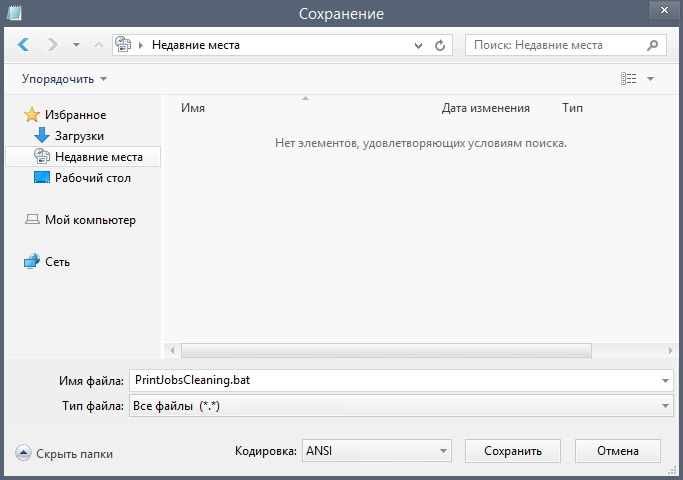
- Kattintson a "Mentés" gombra. Most a létrehozott dokumentumot az adminisztrátor nevében kell elindítani, különben a konzolcsapatok helytelenül dolgozhatnak.
A harmadik módszert akkor alkalmazzuk, ha a várólistát a javasolt algoritmus nem távolítja el. Ezt a helyzetet a nyomtató nyomtatási diszpécser szolgáltatás kényszerített leállítása javítja, és ezt a következőképpen végzik:
- Nyissa meg az ablak diszpécser ablakot a CTRL + Shift + ESC billentyűzetek (egyidejűleg nyomja meg a három gombot) vagy a Ctrl + Alt + Delete (itt a Windows Interface Options -ban ki kell választania a Dispatcher indító tételt).
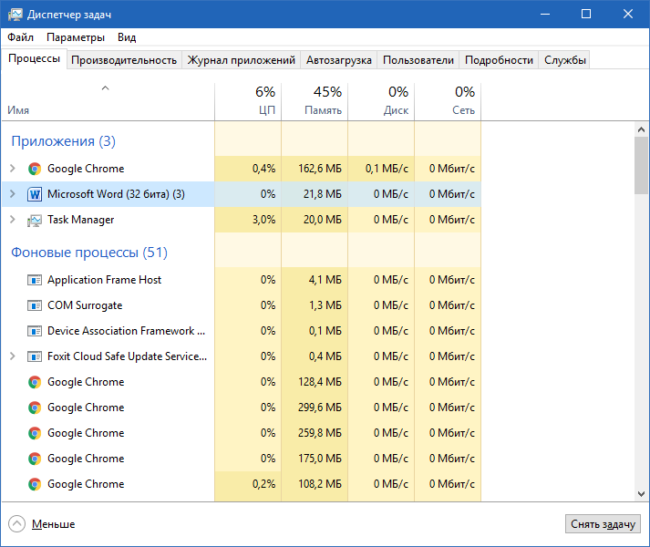
- Lépjen a "Szolgáltatás" szakaszba, megnyitja a megfelelő fület ezzel a névvel. Most, a kiemelt listában, fel kell észlelnie és ki kell választania egy "orsós" névvel rendelkező elemet, a feltételt "végrehajtani" kell (különben azt fogja mondani, hogy a munka során kudarc volt, mindenesetre a következőket hajtsa végre a következőket pontok az utasítások szerint).
- A jobb egérgombbal kattintva hívja fel a POP -UP kontextus menüjét, és keresse meg a "Stop Service" elemet benne.
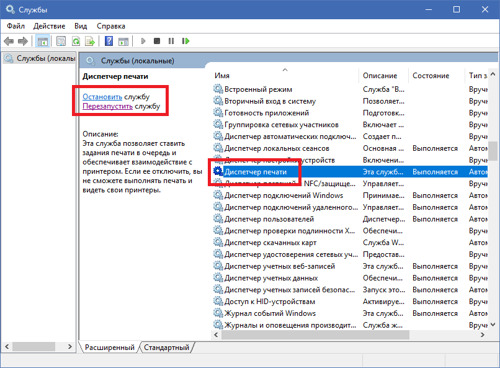
- Most megnyitnia kell a vezetőt (a számítógép bármely mappáját), majd lépjen a "C: \ Windows \ System32 \ Spool \ Printers" könyvtárba. Ezt úgy lehet megtenni, mint manuálisan, a mappát a mappa mögött, vagy a cím beillesztésével a keresési sorba (a megtisztítás után).
- Törölje az összes fájlt ebből a mappából, amelyeknek kiterjesztése SPL és SHD. Ezután térjen vissza a Service Manager ablakába, és állítsa vissza az előző szolgáltatási módot (Spool), és válassza ki a listából, majd nyomja meg a PKM -et, és válassza a „Futás” lehetőséget.
Ha a nyomtatási vonal tisztítása, valamint a nyomtatott diszpécser újraindítása nem segít, használja a cikkben leírt módszereket.
A probléma kiküszöbölése a Windows használatával
Ha meg van győződve arról, hogy a nyomtató csatlakoztatva van, és az ételeket és a papírt nem kell kiszolgálni, és a nyomtató nem akarja nyomtatni, bár vannak festék, és megvizsgálta a valószínű okokat is, próbálja meg használni a szokásos eszközöket. A Windows hibáinak kiküszöbölése.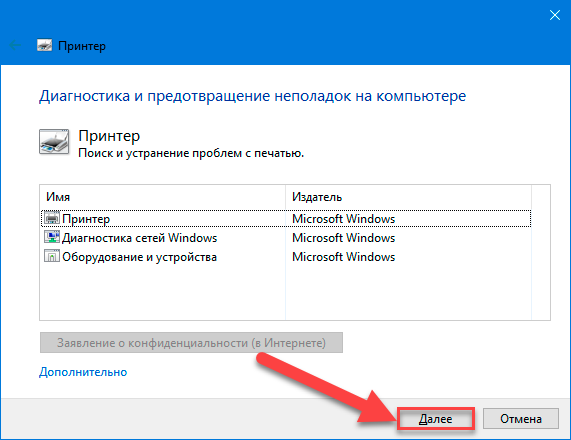
Elindításához szükséged van:
- Nyissa meg a Start menüt, lépjen a Vezérlőpultra. Az elemek listájában keresse meg az "Eszközök és nyomtatók" (vagy "nyomtatók és szkennerek") részt.
- Válassza ki a nyomtatót a listából, majd kattintson a jobb egérgombbal, és használja a "Problémák kiküszöbölését".
- Megkezdődik a készülékkel kapcsolatos problémák automatikus diagnosztizálása. Ha bármilyen hibát találnak, akkor a rendszer bejelenti a lehetséges problémák és megoldások listáját, például „ellenőrizze az eszköz elérhetőségét”, ami azt jelenti, hogy képtelenek észlelni a számítógéphez csatlakoztatott nyomtatót. Valamint a műveletek listája, ha programhibát találnak.
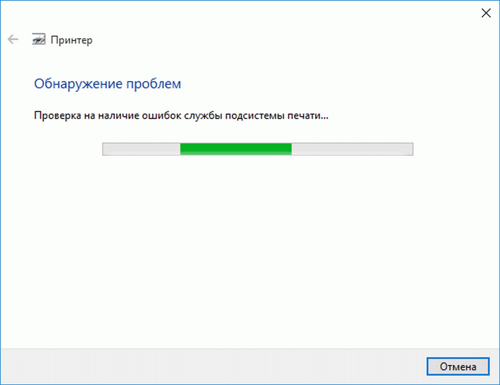
- Kövesse a rendszer által javasolt utasításokat a hibák kiküszöbölésére.
Mi a teendő, ha a szódokumentumokat nem nyomtatják ki
Annak biztosítása érdekében, hogy a szöveget ne nyomtatják -e, használja a hivatalos utasításokat a nyomtatási funkció ellenőrzéséhez:
- Hozzon létre egy új dokumentumot a Word -ben. Írja be a = RAND -t (10), és nyomja meg az Enter billentyűt, miután a szöveges minta 10 bekezdése bekövetkezik az aktuális lapon.
- Próbálja meg kinyomtatni ezt a lapot, és ha meg tudja csinálni, adjon hozzá néhány képet, és próbáljon különféle betűkészleteket alkalmazni, valamint beszúrni egy táblázatot vagy objektumot az "ábra" -ból.
- Próbálja meg újra futtatni a pecsétet. Ha minden normálisan működik, akkor nem kell újra telepítenie a járművezetőket vagy a Microsoft irodát.
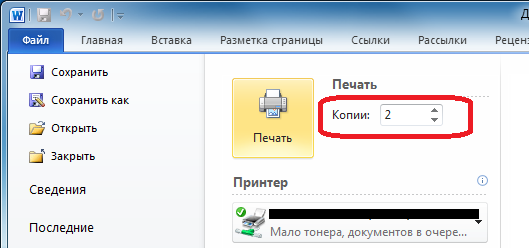
Ha a teszt után kiderült, hogy a nyomtatási funkció működik, akkor a dokumentum, amelyet korábban megpróbált nyomtatni, megsérült. Sérült képeket vagy betűtípusokat tartalmaz. Ezért próbáljon megszabadulni tőlük, mentse el a dokumentumot, majd indítsa el újra a pecsétet.
Ha a nyomtató nem nyomtat ki a Word dokumentumokat, próbálja meg először megtalálni az okot, majd használjon megoldásokat a probléma kiküszöbölésére. Használja a cikk módszereit ennek a problémának a kezelésére.
A hardver problémáinak megoldása
Talán a rendszer nem is lát egy csatlakoztatott nyomtatót. Győződjön meg arról, hogy a nyomtató és a számítógép helyesen van csatlakoztatva, és kompatibilis kábelt is használnak (amelyről a kábelt kell használni a cikk elején).
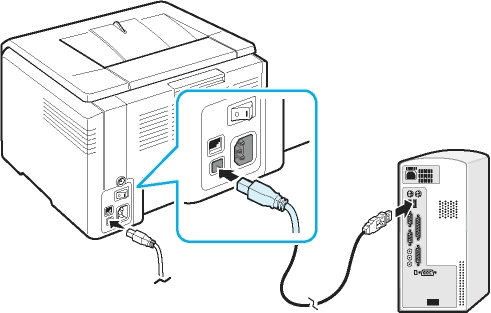
Talán a nyomtató összeomlott vagy kudarcot vallott. Ezt a közelmúltban felmerült hibák határozhatják meg: az eszköz felgyulladni kezdett, vagy a papírpapírot leállította a nyomtatási oldalakat a szöveggel (ezek helyett a tiszta lapok festék nélkül jönnek ki), a toner nincs rögzítve és hasonló hibák. Ha igen, akkor alkalmaznia kell a javítások felfedezett problémáinak megfelelő leírására, vagy akár új nyomtatót is vásároljon.
Ellenőrizze azt is, hogy a jet -nyomtató patronjait a kocsi színük szerint kell -e felszerelni. Még az enyhe játékot sem szabad megengedni, hanem a lehető legszorosabban elhelyezkedni az érintkezőkkel. Segíthet ebben a karton betétekkel, amelyek elősegítik a minőségi telepítés elvégzését.

Reméljük, hogy a cikk hasznos volt, és a nyomtató korábbi működése helyreállt. Hagyja megjegyzést vagy kívánságát a projektnek az alábbi űrlap segítségével.
- « PDF A módszerek konvertálása a Word -ben és a Word -ban a PDF -ben
- A legjobb antivírusok az ablakokhoz »

