Alapértelmezett böngésző Windows 10

- 2943
- 760
- Deák Kornél
Készítsen alapértelmezett böngészőt a Windows 10 -ben a harmadik parti böngészők bármelyikében - Google Chrome, Yandex.A böngésző, az opera, a Mozilla Firefox és mások nem nehézek, de sok felhasználó, aki először találkozott az új operációs rendszerrel, problémákat okozhat, mivel az ehhez szükséges műveletek megváltoztak a rendszer korábbi verzióival összehasonlítva.
Ebben az utasításban részletesen arról, hogyan lehet a böngészőt alapértelmezés szerint telepíteni a Windows 10 -ben kétféle módon (a második azokban az esetekben, amikor a fő böngésző paraméterekben beállítása valamilyen okból nem működik), valamint a további információkkal kapcsolatos további információkat A téma, amely hasznos lehet. A cikk végén van egy videó utasítás a standard böngésző megváltoztatásához. További információ az alapértelmezett programok telepítéséről - Alapértelmezett programok a Windows 10 -ben, alapértelmezett böngésző az Androidon.
- Az alapértelmezett böngésző telepítése a Windows 10 paraméterekben
- Hogyan készítsünk alapértelmezett böngészőt
- Videó utasítás
- A második módszer az alapértelmezés szerint használt böngésző elkészítéséhez (a Windows 10 régi verziói)
- további információ
Hogyan telepítsünk egy alapértelmezett böngészőt a Windows 10 -be a paramétereken keresztül
Ha korábban egy alapértelmezett böngésző kinevezése, például a Google Chrome vagy az Opera, akkor csak a saját beállításaiba léphet, és megnyomhatja a megfelelő gombot, most nem működik.
A Windows 10 standardja, az alapértelmezett programok alapértelmezett programja, beleértve a böngészőt is, a megfelelő beállítási pont, amelyet a "Start" - "Paraméterek" vagy a Win+I kulcsok megnyomásával lehet meghívni a billentyűzeten.
A beállításokban kövesse a következő egyszerű lépéseket.
- Lépjen az Alkalmazás bekezdésre - Alapértelmezett alkalmazások.
- A "Web böngésző" szakaszban kattintson az aktuális böngésző nevére alapértelmezés szerint, és válassza ki a listából, amelyet inkább használni szeretne.

Készen áll, miután ezeket a műveleteket szinte az összes linkre, webdokumentumra és webhelyekre a Windows 10 -hez telepített alapértelmezett böngésző megnyílik a Windows 10 -ig. Van azonban esély arra, hogy ez nem fog működni, és az is lehetséges, hogy bizonyos típusú fájlok és linkek továbbra is megnyílnak a Microsoft Edge -ben vagy az Internet Explorerben. Ebben az esetben az alkalmazások alapértelmezés szerinti listája alatt kattintson az "Alapértelmezett értékek beállítása az alkalmazás alapértelmezett értékeinek beállítása", válassza ki a kívánt böngészőt, majd kattintson a "Menedzsment" gombra.
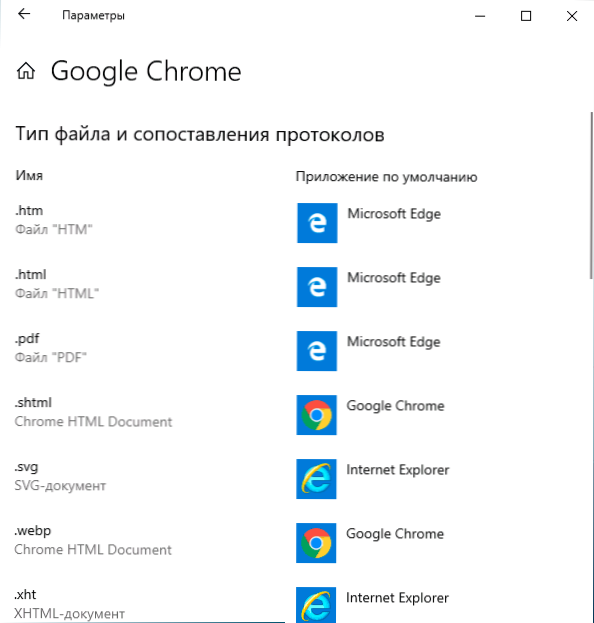
A megnyitó ablakban válassza ki, hogy mely más fájlokat és protokollokat kell megnyitnia a böngészőjét alapértelmezés szerint.
Hogyan készítsünk alapértelmezés szerint használt hordozható böngészőt
Sok felhasználó hordozható böngészőket használ (nem igényel a számítógépen történő telepítést), leggyakrabban - a Google Chrome, a Firefox vagy az Opera. Az ilyen böngészők nem jelennek meg az alapértelmezett telepítés listájában a Windows 10 paraméterekben, azonban van megoldás számukra.
Általános esetben a szükséges intézkedések magukban foglalják a nyilvántartás kijavítását, azonban vannak módok a folyamat felgyorsítására:
- A Mozilla Firefox hordozható böngészőjéhez egy harmadik parti kis segédprogram, a "RegisterFireFoxportable", amely előállítja a szükséges változtatásokat, és hozzáadja a Firefox hordozható verzióját az alapértelmezett böngészőválasztáshoz. A program elérhető a fejlesztő weboldalán (a segédprogram már nem új, de a vélemények szerint továbbra is működik).
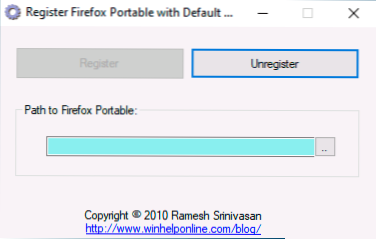
- A króm hordozható böngésző hozzáadható az alapértelmezések listájához egy egyszerű szkript segítségével .VBS -t ugyanabból a szerzőtől (hozzon létre egy szkriptet, tegyen be egy mappát .Exe böngészőfájl, futás, írja be a regisztrát a kérés ablakba, és kattintson az OK gombra), talán meg kell változtatnia a kódban szereplő fájlnevet .Exe böngésző a kódban. A szkriptkód ezen az oldalon érhető el.
- Az Opera böngészőhöz használhatja a következő fájlt .Reg (hogyan lehet létrehozni egy reg fájlt) a böngészők alapértelmezés szerinti hozzáadásához a listához. Figyelem: A böngésző útja (C: \ Opera \ Launcher.exe, a kódban többször megtalálható).
A Windows Registry szerkesztő 5. verziója.00 [HKEY_LOCAL_MACHINE \ Software \ Classes \ OperaHTML] @= "Opera HTML" [HKEY_LOCAL_MACHINE \ Software \ CLASSES \ OperaHTML \ DeFaulticon] @= "C: \ OP ERAA \ Lauper \ indító.Exe ", 0" [HKEY_LOCAL_MACHINE \ Software \ Classes \ OperaHTML \ Shell] [HKEY_LOCAL_MACHINE \ CLASS \ OperaHTML \ Shell \ Open] _LOCAL_LOCAL_LOCAL_LOCAL_LOCAL_LOCAL_LOCAL_LOCAL_LOCAL_LOCAL_LOCAL_LOCAL_LOCAL_LOCAL_LOCAL_LOCAL_LOCAL_LOCAL_LOCALN HINE \ Software \ Software \ Opera \ Opera \ Opera \ Opera \ Opera \ Opera \ Opera \ Opera \ Opera \ Opera \ Opera \ Opera \ Opera \ Opera \ Opera \ Opera \ Opera. \ indító.exe "-url"%1 "" [HKEY_LOCAL_MACHINE \ Software \ Classes \ Operaurl] @= "Opera url" "URL protokoll" = "" [HKEY_LOCAL_MACHINE \ CLASSSES \ Operaairol \ defalulticon] @= "" "C: \ Opera \ Looter Launder.Exe ", 0" [HKEY_LOCAL_MACHINE \ Software \ Classes \ Operaurl \ Shell] \ indító.exe "-url"%1 "" [HKEY_LOCAL_MACHINE \ Software \ Clients \ StartMenuinternet \ Operatable] "LocalizedString" = "Opera Portable Edition" @= "Opera Portable" [HK. "ApplicationName" = "Opera Portable Edition" "ApplicationDescription" = "Opera hordozható böngésző" "Applicationicon" = "C: \ Opera \ Launcher.exe ", 0" rejtett "= DWORD: 00000000 [HKEY_LOCAL_MACHINE \ Software \ Clients \ StartMenuinternet \ Operaportable \ Capabilites \ FileAsSociations]".Htm "=" OperaHtml ".Html "=" operaHtml ".Shtml "=" operaHtml "".xht "=" OperaHtml ".Xhtml "=" operaHtml "[HKEY_LOCAL_MACHINE \ Software \ Clients \ StartMenuinternet \ Operaportable \ Capabilites \ StartMenuinternt]" https "=" operaurl "" FTP "=" Operaurl "[HKEY_LOCAL_MACHINE \ Software \ Clients \ StartMenuinternet \ Operaraportable \ defaulticon] @=" "C: \ Opera \ Laun Her.exe ", 0" [HKEY_LOCAL_MACHINE \ Software \ Clients \ StartMenuinternet \ Operaportable \ Shell] \ Nyissa meg a parancsot ] @= "" C: \ Opera \ Launcher.Exe "" [HKEY_LOCAL_MACHINE \ Software \ Clients \ StartMenuinternet \ Operaportable \ Shell \ Properties].exe "-preferences" [HKEY_LOCAL_MACHINE \ Software \ RegisterApplications] "Opera Portable" = "Software \ Clients \ StartMenuinternet \ Operaportable \ Capabilites"
Videó utasítás
Az alapértelmezett böngésző kinevezésének második módja
Figyelem: Ez a módszer csak a Windows 10 régi verzióira működik. Egy másik lehetőség a szükséges alapértelmezett böngésző elkészítéséhez (ez segít, ha a szokásos módszer valamilyen okból nem működik) - Használja a Windows 10 vezérlőpanel megfelelő vezérlőpontját. Ehhez kövesse a következőket:
- Lépjen a Vezérlőpultra (például a jobb egérgombbal a Start gombon keresztül), a "Viewing" mező "View" ikonok "oldalán, majd nyissa meg az" Alapértelmezett program "tételét.
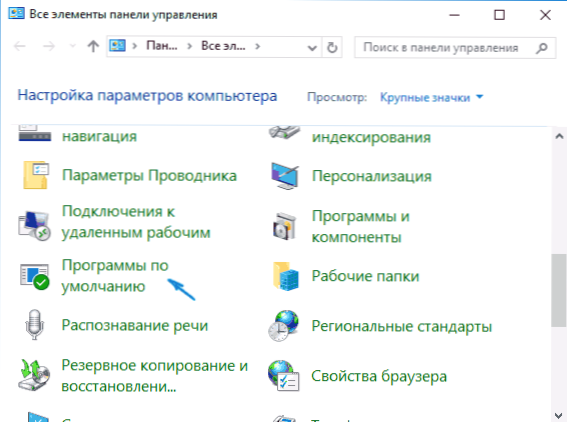
- A következő ablakban válassza az "Alapértelmezett program feladat" lehetőséget. Frissítés: A Windows 10 -ben a legfrissebb verziók, amikor megnyomják az elemre, megnyitják a paraméterek megfelelő szakaszát. Ha meg kell nyitnia a régi felületet, nyomja meg a Win+R gombokat, és írja be a parancsot Vezérlés /név a Microsoft.DefaultPrograms /PageEdFaultProgram
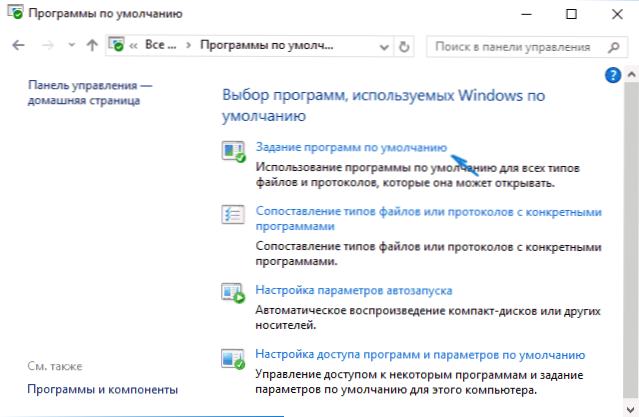
- Keresse meg a listában azt a böngészőt, amelyet a Windows 10 -hez készít, és kattintson a "Használja ezt az alapértelmezett programot".
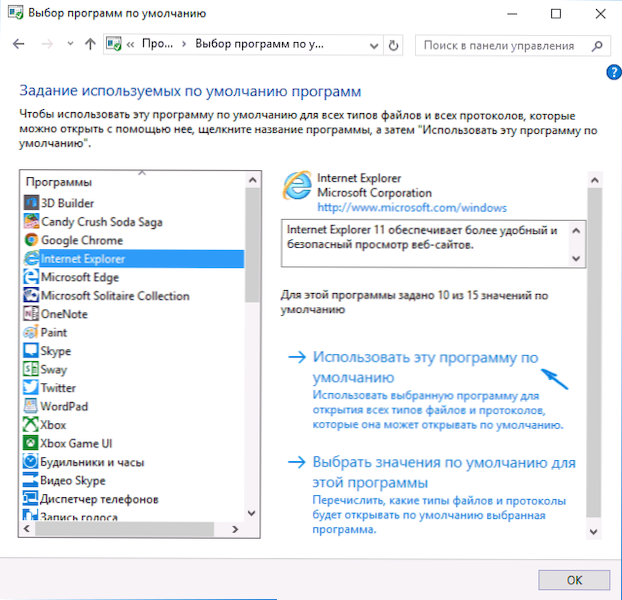
- Kattintson az OK gombra.
Készen áll, most a választott böngésző megnyitja az összes olyan típusú dokumentumot, amelyre szánták.
Frissítés: Ha szembesül azzal a tényvel, hogy a böngésző alapértelmezés szerint telepítése után néhány link (például a Word Documents -ben) továbbra is megnyílik az Internet Explorer vagy Edge oldalon, próbálja meg az alapértelmezett alkalmazásparaméterekben (a rendszer szakaszban, ahol mi Kapcsolja az alapértelmezett böngészőt) Nyomja meg az alábbiakat A szokásos protokollok kiválasztása, és cserélje ki ezeket az alkalmazásokat azokra a protokollokra, ahol a régi böngésző megmaradt.
további információ
Bizonyos esetekben nem feltétlenül szükséges az alapértelmezett böngésző megváltoztatása a Windows 10 -ben, de csak egy külön böngészővel nyitja meg bizonyos típusú fájlokat. Például szükség lehet az XML és a PDF fájlok krómban történő megnyitására, de továbbra is használja az Edge, Opera vagy Mozilla Firefoxot.
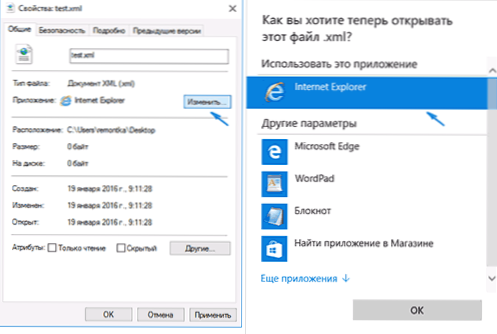
Ezt gyorsan megteheti a következő módon: kattintson a jobb egérgombra egy ilyen fájlon, válassza a "Tulajdonságok" lehetőséget. A "Függelék" pontjával szemben kattintson a "Változás" gombra, és telepítse a böngészőt (vagy egy másik programot), amelyet az ilyen típusú fájlt szeretne megnyitni.
- « Hogyan lehet visszaállítani a törölt OneDrive fájlt
- Hogyan lehet kijavítani a 0xC000000F hibát a Windows 10 vagy a Windows 7 letöltésekor »

