Microsoft Edge böngésző - Több, mint amit tudni akartál
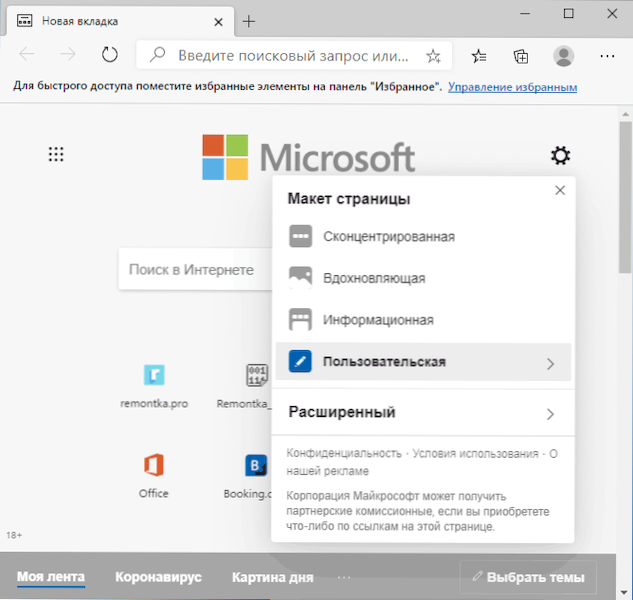
- 3102
- 116
- Takács Tamás Csaba
Első alkalommal a Microsoft Edge böngészője megjelent a Windows 10 -ben, és teljesen a saját vállalat fejlesztéseit használta fel. Később úgy döntöttek, hogy megtagadják az "eredeti" böngészőt, és a Chromium alapján a Microsoft Edge böngészőt (más rendszerekbe is telepíthetők) a Windows 10 legújabb verzióiban telepítik. A böngésző ugyanazon technológiákon alapul, mint a legmodernebb népszerű böngészőknél, és ha összehasonlítja az új verziót az előző élekkel, akkor az új verzió sokkal gyorsabban népszerű - egyes források szerint a böngésző a második helyezett a világon. A felhasználók száma.
Ebben a felülvizsgálatban a Microsoft Edge böngésző jelenlegi képességeiről (ezek megváltoztathatók), a böngészők beállításainak és a további információkról, amelyek hasznosak lehetnek, ha úgy döntenek, hogy teljes mértékben átvált a termék használatára, akkor a böngészők beállításairól szól. Érdekes is lehet: a legjobb böngésző a Windows 10 -hez.
- Tervezési témák
- Microsoft Edge kiterjesztés telepítése
- Böngésző feladatkezelő
- Hasznos funkciók
- Microsoft Edge beállítások (könyvjelzők, jelszavak, szülői vezérlés, keresőmotor és még sok más)
- Microsoft Edge Android, iPhone, Mac OS és Linux számára
- GYIK
Tervezési témák
A Microsoft Edge böngészőben konfigurálhatja a megjelenést a standard beállítások segítségével vagy a harmadik parti tervezési témák telepítésével az Extensions Store -ból: Saját Microsoft Store vagy a Chrome WebSore -ból - A második lehetőség megtervezése szempontjából kényelmesebb, hogy kényelmesebb legyen.
Teheted: Tehet:
- Kattintson az ikonra a fogaskerék képével a Microsoft Edge böngésző standard főoldalán, és válassza ki az oldal elrendezését az előzetes telepítésből, valamint állítsa be a felhasználói paramétereket (kapcsolja be a hátterét a böngészőablakban, kapcsolja ki a gyors linkeket A főoldalon).
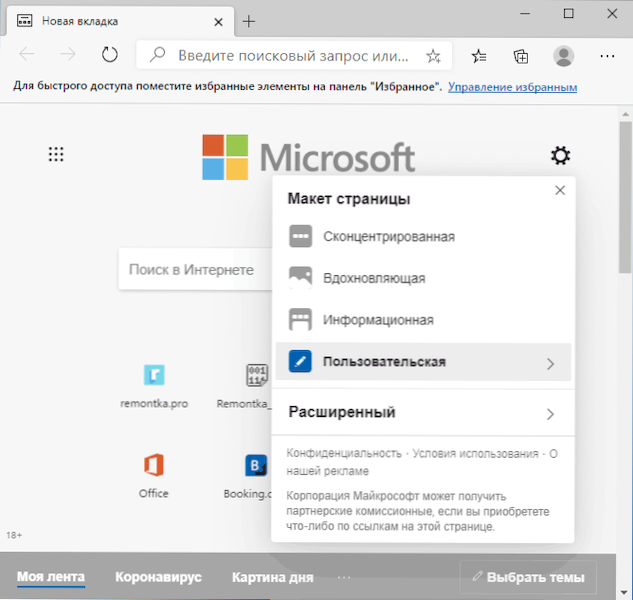
- Lépjen a Beállítások - Megjelenés és válasszon a tervezés fényes, sötét vagy szisztémás témájának „Standard témájának” szakaszában, állítson be egy skálát a böngészőben.
- A fejlesztők Edge verziójának kísérleti beállításainak (// zászlók) szakasza tartalmazza az Edge-Color-Theme-Pickert paramétert, amely magában foglalja a böngésző kialakításának színes hangsúlyának megválasztását. Valószínűleg ez a lehetőség a jövőben a végleges verzióban is megjelenik, és a beállításokban is szerepel - egy szövött nézet.
A harmadik parti témák telepítéséhez, amint azt fentebb megjegyeztük, használhatja:
- Edge meghosszabbítások (felépítmények), de a cikk írásának idején nagyon kényelmetlen a tervezés megtervezése.
- Chrome online áruház, ahol a tervezési témákat külön részben készítik, és rendszeresen működnek a Microsoft Edge -ben.
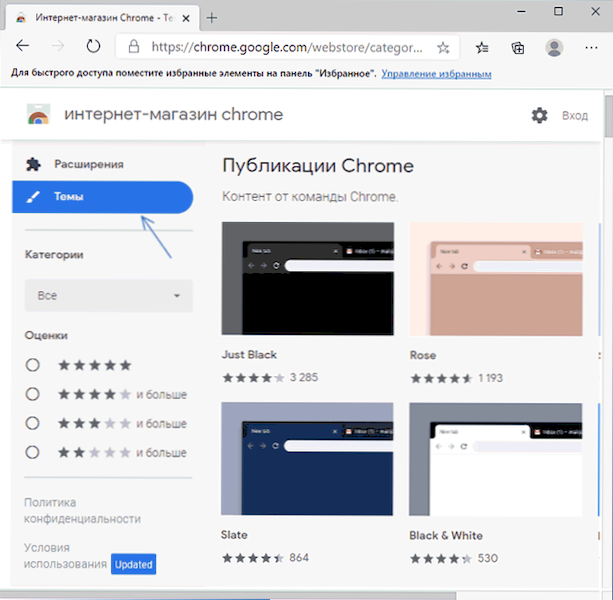
A második esetben a téma (vagy a bővítés) első telepítése során engedélyezni kell a felépítmények telepítését a Chrome Store -ból (a kérés megjelenik a böngészőablak tetején), majd telepítse a kiválasztott kiválasztót) téma. Az eredmény az alábbi képen nézhet ki.
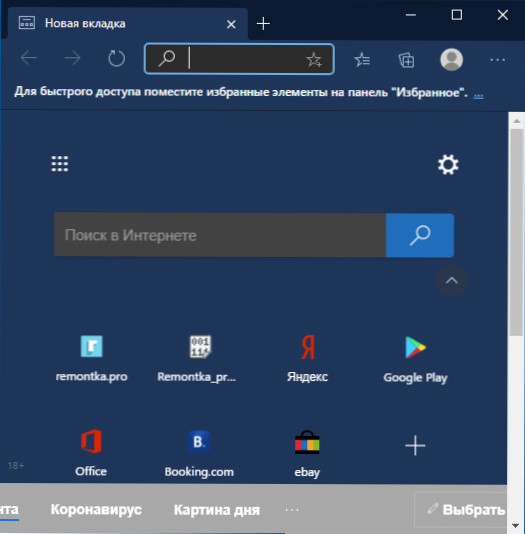
Ha a jövőben el kell távolítania a telepített felhasználói témát, lépjen a menübe - Beállítások - Megjelenés, és kattintson a "Nem -standard téma" "Törlés" gombra.
Kiterjesztések telepítése
A tervezési témák, a Microsoft Edge kiterjesztése mellett letöltheti a saját kiterjesztési áruházban ("Microsoft Edge Superstructures") vagy a Chrome Online Store -ból, a linkek a cikk előző szakaszában találhatók.
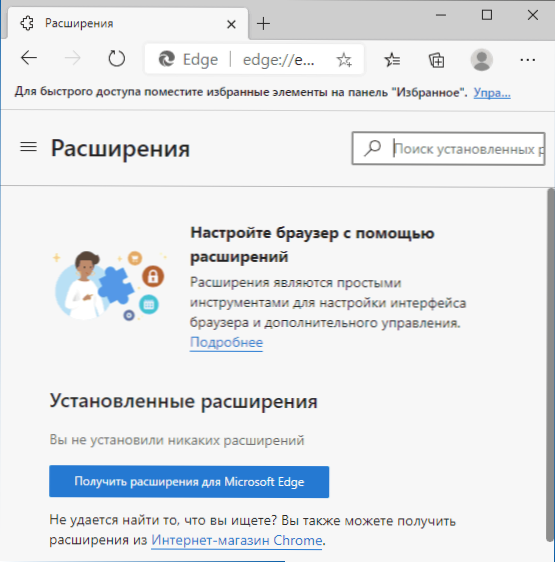
A bővítési munka nem különbözik a Google Chrome -ban és más króm böngészőkben, a kiterjesztések ellenőrzését (eltávolítás, leállítás) elérhető a menüben - a „Bővítés” tétel.
Böngésző feladatkezelő
Mint a többi króm böngészőben, a Microsoft Edge-nek beépített feladatok diszpécserje van, amelyet a kulcsok kombinációja okozhat SHIFT+ESC (aktív böngészőablakkal) vagy a menüben - Egyéb eszközök - A böngésző feladatkezelő.
A böngésző diszpécserje megjeleníti a fülek, kiterjesztések, a Microsoft Edge rendszer folyamatait és a processzorot, az általuk használt videokártya -erőforrásokat (az oszlop bekapcsolásához kattintson az egér gombra a diszpécser oszlopának vezetésével, és kapcsolja be, vagy kapcsolja ki, vagy kapcsolja ki, vagy kapcsolja ki, vagy kapcsolja ki. a kívánt pontok), hálózati erőforrások.
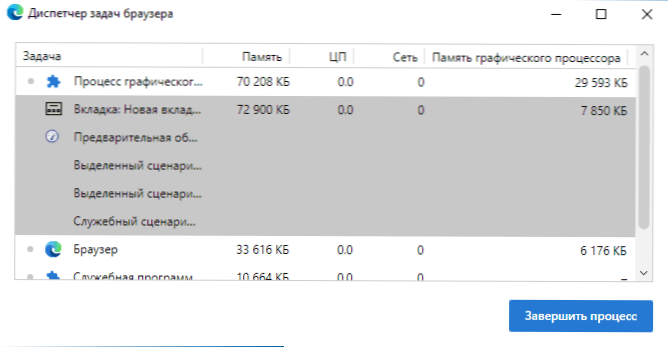
Miért lehet rá szükség? Például, ha a böngésző nagyon lassulni kezdett, vagy amikor egy webhely megnyitásakor a laptop rajongókat indít, akkor megtudhatjuk, mi a kérdés: lásd, hogy bizonyos bővítés túl aktívan használja a számítógépes erőforrások használatát (és kapcsolja ki), Vegye figyelembe, hogy nyitott fülre van szükség a grafikus processzor túlzott memóriájához (amely jelölheti a bányász jelenlétét a webhelyen), és egyébként elemezheti, mi történik. További információ a diszpécser témájáról a böngészőben az utasításokban. Mi a teendő, ha a Google Chrome lelassul.
További hasznos funkciók
A Microsoft Edge böngésző érdekes kiegészítő képességei között megjegyzés:
- Széllemez - Új böngésző funkció, részletesen: Hogyan lehet engedélyezni, konfigurálni és használni az Edge panelt.
- Gyűjtemények - A menüben vagy a Keys Ctrl+Shift+Y kombinációjában nyílhat meg. A gyűjteményben hozzáadhatja a webhelyek oldalait, jegyzeteit (ehhez a gyűjtemények panelen található gomb) a gyűjteményeket az egyes nevek beállíthatják a témában szereplő csoport elemekhez.
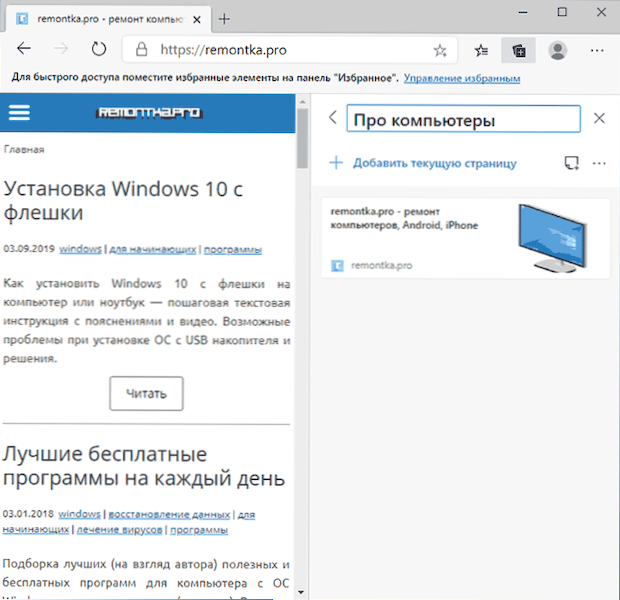
- Az oldal részvétele - A menüben vagy a Keys Ctrl+Shift+S kombinációjában is elindíthat, ez lehetővé teszi az oldal bármely területének képernyőképének létrehozását, beleértve az oldalakat is (görgetve).
- Hangosan olvas - A menüben és a Keys Ctrl+Shift+U kombinációjával elérhető a funkció úgy van kialakítva, hogy hangosan olvassa el az oldalszöveget.
- Alkalmazások (Pont a menüben) - Lehetővé teszi, hogy hozzáadjon egy webhelyet, amely támogatja ezt a lehetőséget egy webes alkalmazás formájában, amelyet a Microsoft Edge böngésző felülete nélkül indítanak, mint az alábbi képernyőképen. Ha rákattint egy jobb egérgombbal, amelyet az Edge böngésző alkalmazáslistájában neveznek, akkor ez javítható a Windows 10 kezdő panelen vagy menüpanelben.
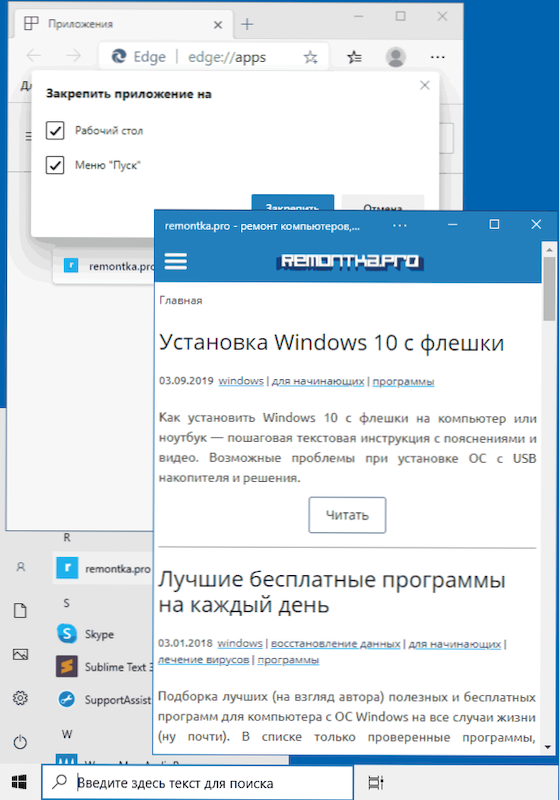
- A Microsoft Edge támogatja a média átvitelét a Chromecast és a Dial eszközökhöz, az opció elérhető a menüben, az "Egyéb eszközök" szakaszban.
- Inprivate mód - Ugyanaz, mint az "inkognitó mód" vagy "névtelen rendszer" más böngészőkben. A menüben vagy a Keys Ctrl+Shift+N kombinációjának kombinációjában indulhat.
- Olvasási mód - Eltávolítja az összes felesleget a webhelyről, hogy kényelmes legyen olvasni. Ezt az F9 kulcs (vagy az FN+F9 néhány laptopon) indítja, valamint egy gombot a könyv képével a címsor jobb oldalán, a nyitott webhelyen.
- Az "Egyéb eszközök" szakaszban van egy "A tálcán a konszolidáció mestere" a gyakran használt webhelyek megfelelő helyen történő rögzítéséhez, a weboldalak megőrzésének lehetősége (a fejlesztői eszközök) (a Ctrl+Shift is megnyithatja a Ctrl+Shift -t is. +I Keys).
Microsoft Edge beállítások
Az Edge böngésző beállításainak megadásához lépjen a menübe (három pont a jobb felső sarokban), és válassza ki a „Beállítások” elemet, vagy írja be a böngésző címsorába Edge: // beállítások/ És kattintson az Enter elemre.
Felhívjuk figyelmét: A navigációt a beállítások szakaszai szerint a bal oldali panelen lévő pontokkal végezzük. Előfordulhat, hogy ez a panel nem jelenik meg, ha a böngészőablak túl keskeny, ebben az esetben kattintson a menü gombra a megjelenítéshez (három vízszintes csík a „Paraméterek” felirat bal oldalán).
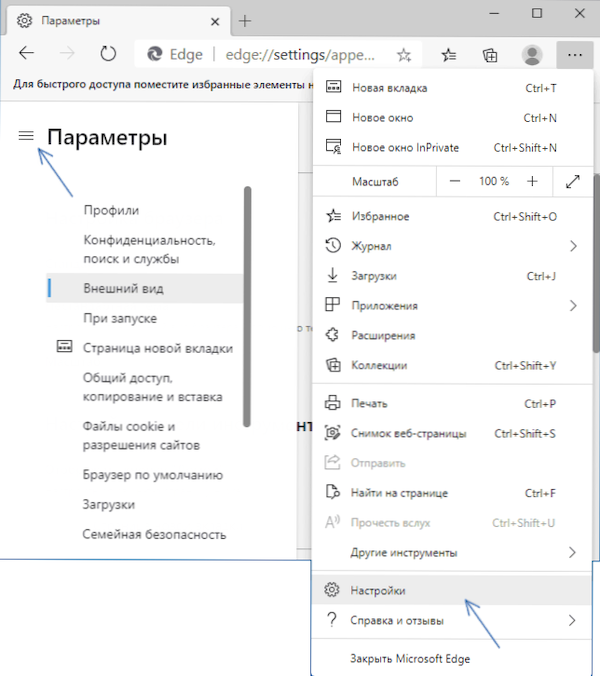
Ha nem tudja, hol található ez vagy a beállítások, mindig ne felejtse el a keresés lehetőségét - ehhez a paraméterek oldalának jobb oldalán található mező található. Például, hogy gyorsan megtalálja a keresőmotorot, írja be a "Keresőmotorot". Ne felejtsük el, hogy mint a többi króm böngészőkhöz hasonlóan, az Edge kísérleti beállításokkal rendelkezik az oldalon Edge: // zászlók/
Fiók beállítása, mentett jelszavak megtekintése, automatikus kitöltési adatok, könyvjelzők és egyéb adatok importálása
A "Profilok" szakaszban:
- Kapcsolja be vagy tiltsa le a szinkronizálást a Microsoft -fiókkal, adjon hozzá egy új profilt.
- A böngészőben mentett jelszavak megtekintése (be kell írnia a rendszergazdai jelszót a megtekintéshez), valamint engedélyeznie vagy letiltani a mentési javaslatot.
- Konfigurálja ezeket az automatikus filmeket a fizetéshez és a címekhez.
- Végezzen automatikus adatimportokat, beleértve a könyvjelzőket, beállításokat és egyéb információkat a számítógépre már telepített böngészőktől.
Kedvencek vagy munkatársakkal dolgozni
A "profilod" beállítások szakaszában, amint a fenti látható, az adatokat egy másik böngészőből is kinyerheti, amely szintén telepítve van a számítógépre. Könyvjelzők importálásához egy másik böngészőben (esetleg egy másik számítógépen) manuálisan exportált fájlból a következő módszert használhatja: Nyissa meg a menüben szereplő kiválasztott paneleket a címsor jobb oldalán lévő gomb megnyomásával, vagy használja A CTRL+SHIFT+O Keys és a "Kiválasztott importálása" pontot választja ki.
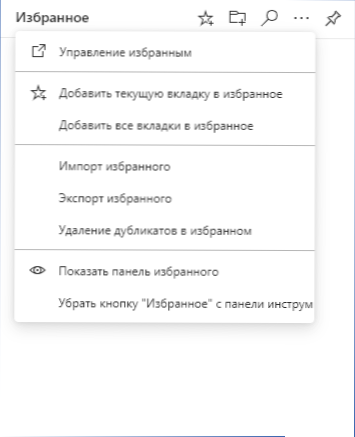
Itt a kiválasztott kezelőpanelen létrehozhat és törölhet mappákat, eltávolíthat másolatokat a könyvjelzőkben, exportálhatja a könyvjelzőket, bekapcsolhatja vagy letilthatja a Bastard panelt és a „Kedvenc” gombot a böngésző vonal jobb oldalán.
A választott panel, ha szükséges, rögzíthető a böngészőablakban, hogy mindig a nyitott helyek jobb oldalán jelenjen meg - ez nagyon kényelmes lehet meglehetősen széles monitorokon.
Adatvédelem és keresési paraméterek
A paraméterek ebben a szakaszában engedélyezheti vagy letilthatja a követés nyomon követését, és beállíthatja a zár szintjét is. Ne feledje, hogy a „szigorú” blokkolás nem mindig a legjobb megoldás, például egyes webhelyeknél ez állandó újraírást és jelszavakat eredményez. Ha szükséges, beállíthat kivételeket - olyan webhelyeket, amelyekre a nyomkövetési zárolás más szintjét használják.
Ugyanaz a beállítási oldal lehetővé teszi a gyorsítótár, a kakukk, a böngésző magazinok és a többi Microsoft Edge böngésző adatainak megtisztítását - kattintson a "Kiválasztás az Elemek kiválasztásához" gombra, és válassza ki, hogy pontosan mire van szüksége a tisztításhoz. Siess egy sietést, hogy megnyomja a "Törlés most" megnyomását, véletlenül megtisztíthat valami fontosat, például mentett jelszavakat.
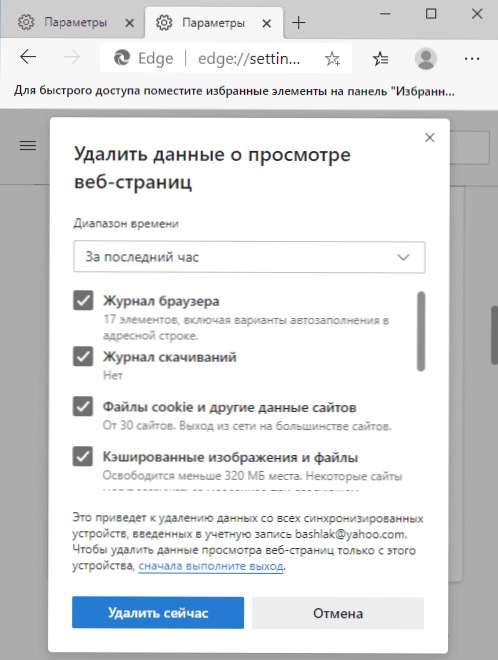
Az alábbiakban megtalálja a következő paramétereket:
- A "Adatvédelem" szakaszban - küldje el a kéréseket "ne kövesse be" (be lehet kapcsolni), és hagyja, hogy a webhelyek ellenőrizzék, vannak -e mentett fizetések (nem ajánlom).
- Diagnosztikai adatok küldése - A kötelező diagnosztikai adatokhoz a választást nem biztosítják, és a Windows 10 esetében az opcionális összegyűjtés a paraméterekben leválasztható - Titoktartás - Diagnosztika és áttekintések.
- Állítsa be a webes felületet, amennyire szüksége van - Amikor ez az elem bekapcsol, és az új lap oldalán bekapcsolta a megfelelő hírek és cikkek megjelenítését, az összegyűjtött adatokat úgy használják, hogy ez a hír megfelelő legyen az Ön számára.
- A „Biztonsági” szakasz lehetővé teszi a potenciálisan veszélyes fájlok és webhelyek ellenőrzésének engedélyezését vagy letiltását, a DNS -cím megváltoztatását (csak a böngészőben fogják használni, meg kell jegyezni a „Service beszállító lehetőséget”, és meghatározni kell a kívánt DNS -t szolgáltató. Ha meg kell változtatnia a DNS -címet a teljes rendszerre, akkor használja a DNS szerver címének módosítását a Windows 10 -ben.
- Szolgáltatások - Ebben a szakaszban engedélyezheti vagy letilthatja a webszolgáltatásokat (leírásukat a pontok adják meg), és a legérdekesebb elem a „Célos vonal és keresés”, amelyben megváltoztathatja a célvonal viselkedését (például , kapcsolja ki a tippet, amikor belép), és változtassa meg a keresőmotort: például válassza a Google, a Yandex, a DuckDuckgo vagy más keresőmotor lehetőséget, ha a célvonalon keresztül keresik.
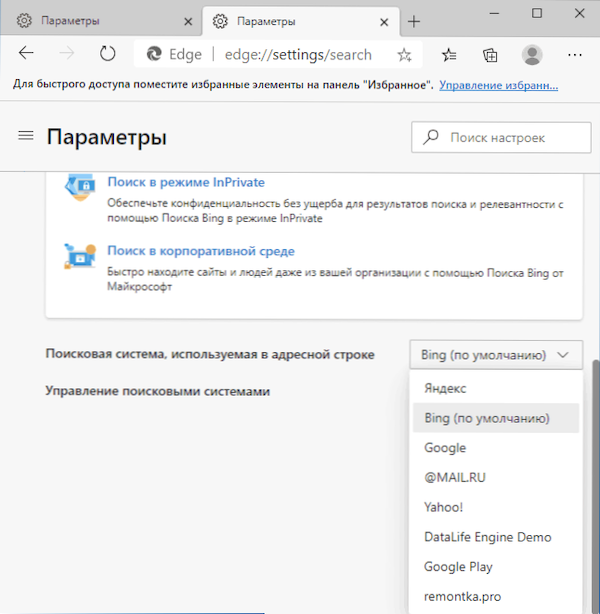
Kinézet
A beállítások ez a szakasza a tervezés témájához kapcsolódó pontokat tartalmaz, amelyeket a fenti cikk egy külön szakaszában tárgyaltak, valamint a böngésző további paramétereit:
- A "Home" gomb bekapcsolása vagy leválasztása, valamint a webhely feladata, amely megnyílik, amikor megnyomja.
- A gombok bekapcsolása és leválasztása a böngésző felső sorában.
- A betűtípus méretének megváltoztatása és a megjelenített betűtípusok részletesebb beállításai.
Indításkor
A "Kör" szakaszban található paraméterek használatával beállíthatja, mely webhelyeket nyitja meg, amikor elindítja a Microsoft Edge -t. Lehetséges lehetőségek:
- Új új fül.
- Folytatás a helyről - megnyitja azokat a füleket, amelyek a böngészőből kilépéskor nyitottak voltak.
- Nyisson meg egy adott oldalt vagy oldalt - az a képesség, hogy manuálisan írjon be egy oldalkészletet, amely mindig megnyílik a böngésző elindításakor, vagy kattintson a „Minden nyitott fül használata” gombra, hogy az összes nyitott webhely automatikusan esjen a listába.
Az új lap oldala
Ha ebben a szakaszban a "Konfigurálás" gombra kattint, akkor eljut az új Microsoft Edge lap oldalára, egy nyitott menüvel a tervezési paraméterekkel és az elemekkel az oldal elrendezésének, a tartalomnyelv kiválasztásához, valamint a felhasználói tervezés bekapcsolásának lehetőségével.
Az új lap alján kattintson a "Témák kiválasztása" elemre, hogy jelezze, mely internetes anyagokat szeretne látni az alábbiakban egy új lapon.
Általános hozzáférés, másolás és beszúrás
A felülvizsgálat megírásának idején a megadott beállításokban csak a webhelyek típusú másolás választása érhető el: linkekkel (alapértelmezés szerint választva) vagy rendes szöveg formájában linkek nélkül. Ugyanez a paraméter befolyásolja a címsor másolását is: Ha az alapértelmezett paramétert kiválasztják, akkor az URL címe helyett az oldalcímet referenciaként másolják a pufferben, különben - csak a link.
Cookie fájlok és webhely felbontása
Itt beállíthatja az engedélyeket a webhelyekhez - hozzáférhetnek -e a kamerához, a mikrofonhoz, megőrizni a cuisheket, a helyet, értesítéseket küldeni és egyéb műveleteket végrehajtani.
Amikor az egyes pontokra kattint, megtekintheti, mely állásfoglalási helyeket adták meg, és melyekre a tilalom kialakult, és szükség esetén visszaállíthatja ezeket a kiválasztott webhelyek engedélyeit.
Az alapértelmezett böngésző
A Microsoft Edge automatikus telepítésének beállításait tartalmazza alapértelmezett böngészőként, valamint az Internet Explorer viselkedésének megváltoztatására, ha az IE -vel összeegyeztethetetlen webhely nyitva van: A webhely automatikusan megnyílik a Microsoft Edge számára ebben a szkriptben, de telepítheti, de telepítheti a telepítést, de telepítheti A "soha" paraméter.
Az utolsó elem lehetővé teszi, hogy az "Internet Explorer módban" elindítsa az Edge elindítását a böngészőt igénylő webhelyekkel való munkavégzéshez.
Betöltés
A Beállítások szakasz az alapértelmezett fájl letöltési mappa megadásához, valamint az egyes letöltéshez szükséges kérés megjelenítésének beállításához vagy leválasztásához - nyissa meg, vagy mentse el a megadott mappába, vagy mentse el a megadott mappába.
Családi biztonság
A szakasz a Windows 10 szülői vezérlésével vagy a Microsoft Family Safety alkalmazásával, az interneten lévő tartalomszűréssel és a gyermek működésének nyomon követésével működik együtt.
A beállítások egyéb szakaszai
A beállítások fennmaradó szakaszai a böngészőben:
- Nyelvek - A böngésző interfész nyelvének megválasztása, a webhelyek preferált nyelve, a fordítás fordításának beillesztése vagy leválasztása, konfigurálja a helyesírás ellenőrzését.
- Nyomtatók - A rendszernyomtatók beállításaira való áttérés pontja, amelyet böngészővel lehet használni.
- Rendszer - Böngésző -szolgáltatások bekapcsolása vagy letiltása a háttérben, a hardver gyorsulás és a proxy -kiszolgáló rendszerbeállításaira való áttérés (hogyan lehet letiltani a proxy -kiszolgálót a Windows 10 -ben).
- Beállítások alaphelyzetbe állítása - A Microsoft Edge paraméterek teljes visszaállítása gyorsítótár eltávolításával és adatokkal.
- Telefon és más eszközök - Információ a Microsoft Edge más eszközökre történő telepítéséhez és az eszközök közötti információk szinkronizálásához szükséges műveletekhez.
- A programról - Információk a böngészővel, annak verziójáról és kisüléséről, a frissítések jelenlétéről (ha a frissítések megtalálhatók, a letöltés és a telepítés automatikusan megkezdődik).
Microsoft Edge Android, iPhone, Mac OS és Linux számára
A Microsoft Edge böngésző nemcsak a Windows 10 (és az előző verziók), hanem más platformokhoz is elérhető: Letöltheti az Edge okostelefonokhoz, az iPhone és az iPad, a Mac számítógépekhez, az összes letölthető link a Https: // hivatalos oldalon található. wwww.Mikrosoft.Com/ru-ru/él
A Linux verziója még nem érhető el a megadott oldalon, de előzetes verzióként letölthető egy különálló webhelyen: https: // wwww.Mikrosoftedgeinsider.Com/ru-ru/letöltés/vagy a Microsoft Repository-ból.
Ugyanezt a fiókot használva a különböző eszközökön az Edge böngészővel, szinkronizálhatja a könyvjelzőket, a jelszavakat, a történelem megtekintését, valamint a látható füleket.
GYIK
Összegezve, a Microsoft Edge -hez kapcsolódó kérdések listája, vagy inkább a releváns válaszokhoz fűződő linkek, amint az új anyagok megjelennek, a lista feltöltésre kerül:
- Hogyan importálhatjuk és exportálhatjuk a könyvjelzőket (kedvenceket) a Microsoft Edge -ben
- Hogyan lehet törölni az új Microsoft Edge -t a Windows 10 -ből (a króm alapján), és visszaadhatja a régi verziót. A módszer valószínűleg abbahagyhatja a rendszer jövőbeli verzióiban való munkát.
- Hogyan lehet letiltani a grafika és a videó hardver gyorsulását a Microsoft Edge -ben.
Talán már van egy kérdése? - Kérdezze meg a megjegyzéseket, meg kell találni a választ.
- « Hogyan csoportosítsuk az ikonokat a Windows 10 Feladatpanel mappáin
- A Microsoft Edge könyvjelzőinek importálása és exportálása »

