Blokkolja a billentyűzetet a laptopon és miért van rá szükség

- 4105
- 27
- Csonka Emil
A laptop billentyűzetének rendszeres blokkolásának kérdése a legtöbb felhasználó esetében felmerül.

Leggyakrabban az okok a következő tényezők:
- Ha a kulcsok egy része megsérül vagy meghibásodik, amelyet spontán présekkel és kiváltással nyilvánítanak;
- Ha a házban vannak kisgyermekek vagy háziállatok, akik nyitott számítógéphez juthatnak, és megnyomhatják a kulcsokat;
- Végül, ha megszokta a teljes méretű billentyűzettel való munkát, és a teljes idő egyszerűen kényelmetlen (ez gyakran megtörténik azok számára, akik nagy mennyiségű szöveggel dolgoznak).
Tehát, hogyan lehet blokkolni a billentyűzetet egy laptopon, ha néhány percig el kell mennie? Hogyan lehet letiltani egyáltalán? Itt vannak a legolcsóbb módszerek a laptop kulcsok blokkolására.
Ideiglenes leállítás a védelem érdekében
Kezdjük a billentyűzet legegyszerűbb leállításakor, ha rövid ideig el kell hagynia a helyiséget, ahol a gyermek megmarad, vagy a kedvenc macskája. Néhány laptop modell a billentyűzetek speciális kombinációját biztosítja: általában „FN” és az egyik funkcionális billentyű (például F6 vagy F11).
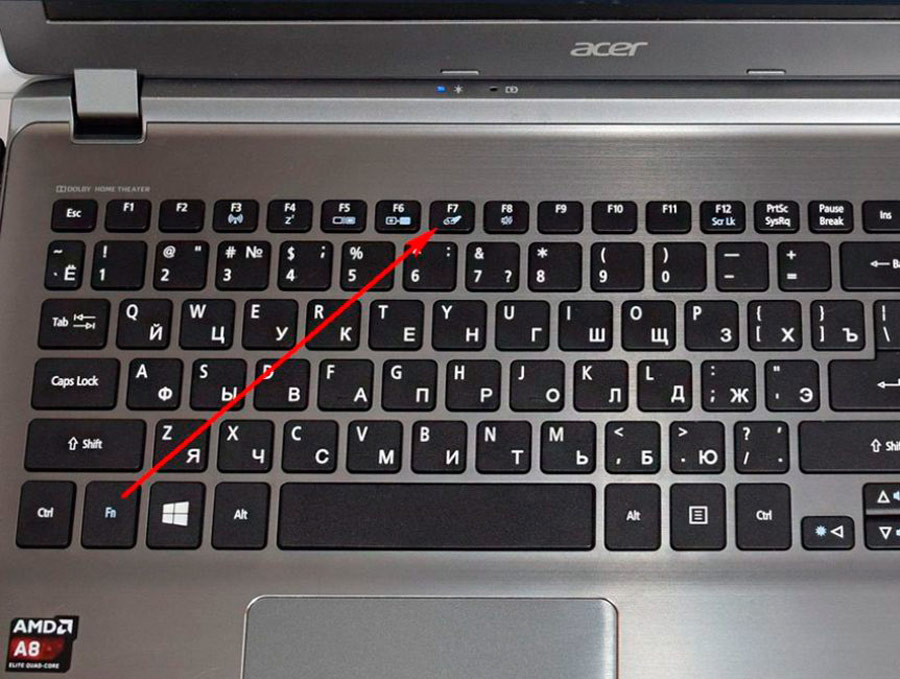
Nézze meg figyelmesen a billentyűzetet, és ha a laptop az egyik ilyen modell, akkor a kívánt ikont látja az egyik billentyűzeten. Felhívjuk figyelmét, hogy ez a funkció nem működik, ha ennek az eszköznek az operációs rendszere van, amely különbözik az előzetes telepítésnél, amikor eladja.
Ha nincs speciális kulcs a billentyűzet blokkolásához, van egy univerzális módszer, amely ideiglenesen blokkolja a rendszert egészében. Kattintson a "Win" + "L" gombra - Ez a kombináció blokkolja a felhasználói fiókot, miközben elhagyná.
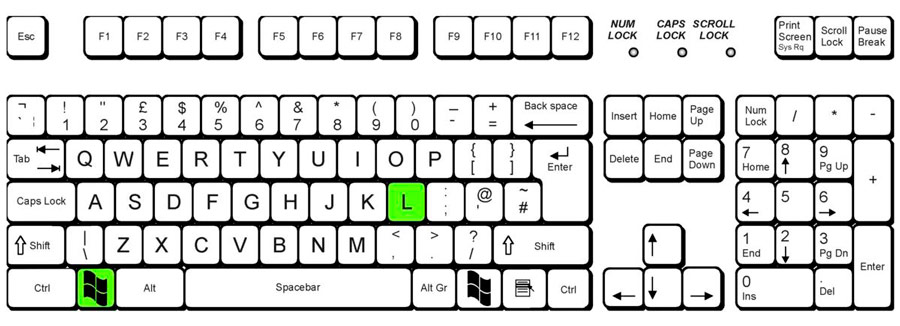
Amikor megpróbál visszatérni a munkához, látni fogja a bejárat képernyőt a fiókba, és ha azt jelszó védi, akkor újra meg kell vezetnie. Ez a módszer megvédi a számítógépet a felesleges billentyűleütésektől az Ön távollétében.
A DOS felületen keresztül
Egy másik lehetőség, mivel gyorsan letilthatja a billentyűzetet, a DOS parancsok használata. Részletes utasításokat készítettünk a módjára.
- Először meg kell nyitnia a parancssort. Nyomja meg a „Win+ R” gomb kombinációját, írja be a „CMD” mezőt, és kattintson az OK gombra.

Alternatív módszer: Kattintson a bal alsó sarokban lévő Windows ikonra, majd lépjen az "All Program" → Standard "(vagy" Hivatalos ") →" Team Strina "szakaszba.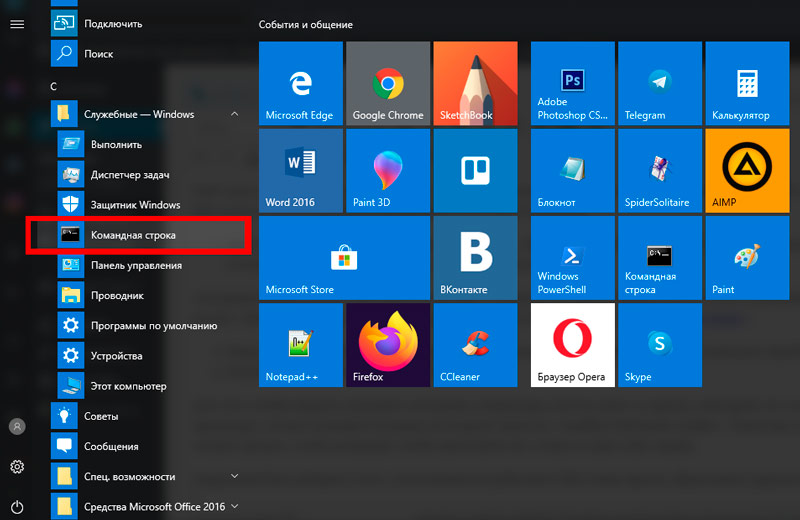
- Fekete ablak jelenik meg előtted, amelybe be kell lépnie
"RunDll32 billentyűzet, letiltás".
- Erősítse meg az "Enter" gomb műveletét.
Annak érdekében, hogy egy idő után visszatérjen a billentyűzet kezdeti állapotának, ismételje meg ugyanazt az eljárást, csak a második lépésből cserélje ki a parancsot a "RunDll32 billentyűzet engedélyezésével". Készíthet egy parancsikont is ezzel a csapattal, hogy az összes szakaszot az egér egyetlen kattintásában teljesítse.
FONTOS. Hogyan kell hozzáadni a szöveget, ha a gombok nem működnek? Minden nagyon egyszerű. Töltse ki az átmenetet a következő út mentén: "Start" → Programok → "Különleges eszközök", és futtassa a képernyő billentyűzetét.Az eszközkezelő segítségével
A billentyűzet blokkolása az eszközkezelő használatával - szintén rendkívül hatékony módszer. Sőt, még biztonságos módban is inaktív lesz. Tehát lépjünk tovább a probléma megoldásához:
- Lépjen a "Start" menübe → "Menedzsment panelen". Az ablakban, a "Számítógépes paraméterek beállítása" névvel, rendezze az oldal megjelenését a "Nagy ikonok" -ra, a megfelelő paramétert a jobb felső sarokba helyezve, a "Megtekintés" sor mellett. A bemutatott listában válassza ki az "Eszközkezelő" tételét.
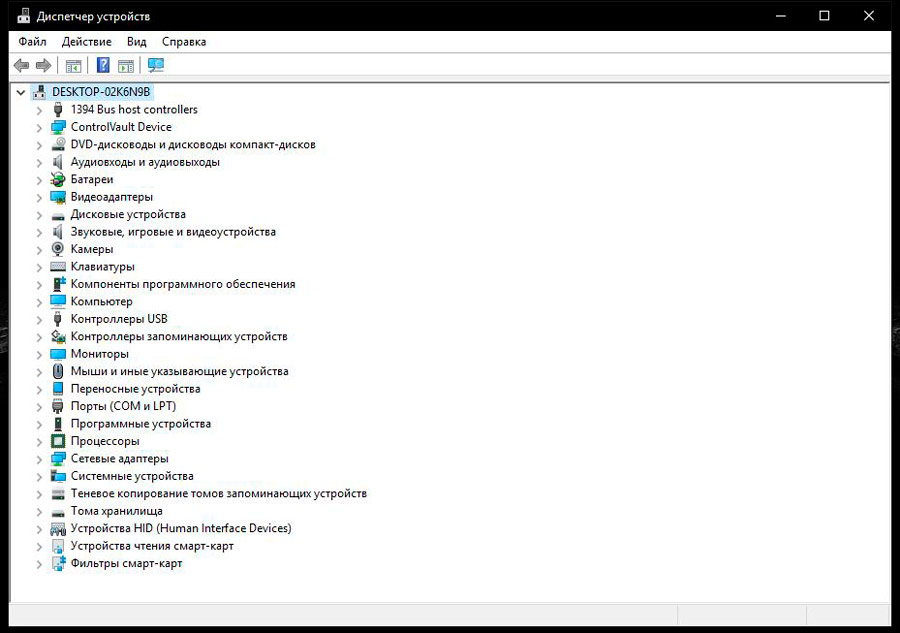
Alternatív módszer: "Start" → "Menedzsment panelen" → Rendszer → "Eszközkezelő". Ebben az esetben a megtekintési módot "kategóriaként" kell bemutatni.
Egy másik: kattintson a "Win + R" elemre, írja be a "Devmgmt -t.MSC "és erősítse meg az" Enter "gombot (Enter).
A Windows 10 esetében ez a folyamat egyszerűsíthető. Kattintson a jobb oldali egérgombbal a bal alsó sarokban lévő OS ikonon, majd kattintson a "Eszközkezelő" linkre.
- A megnyitott eszközök listájában meg kell találnia a "bemenet vagy billentyűzet -eszközöket" (más hasonló nevek is megtalálhatók). Kattintson a sor jobb gombjára az eszköz nevével, és válassza a „Letiltás” lehetőséget. Ha nincs ilyen paraméter, akkor a "Törölje".
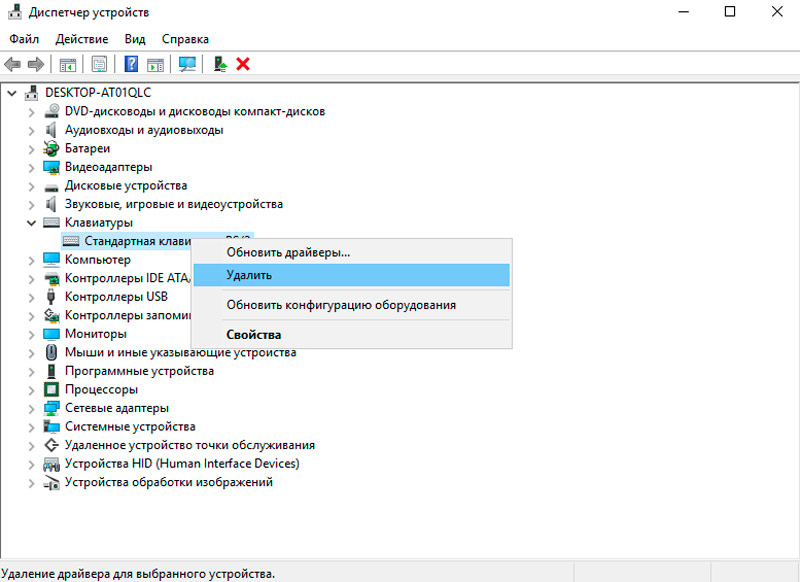
A billentyűzetet ugyanaz az elv kapcsolja be, az egyetlen dolog, amelyet a végső művelet során a "Használat" gombra kell kattintania. Abban az esetben, ha eltávolította, kattintson a PC néven (a legelső sorban), és válassza a "Konfiguráció frissítése" lehetőséget.
A BIOS -on keresztül
Ez nem a legnépszerűbb módszer, de nagyon megbízható. A BIOS beállításokat az operációs rendszer betöltésekor adják meg. Ezen a ponton meg kell nyomnia egy bizonyos gombot, a laptop gyártójától függően. Leggyakrabban ez az "F1-F12" vagy a "Törlés" kulccsal.
A BIOS verziók jelentősen különbözhetnek egymástól. Leggyakrabban a szükségünkre van szükségünk a "Speciális" lapon. Ebben meg kell találnia az "USB támogatást", és a kapcsolót át kell vinnie a "letiltott" pozícióba. A bemeneti eszköz ugyanúgy kapcsol be, az értéket "Engedélyezve" -re változtatja.
Ezen felül néhány modellnek van egy USB Legacy Támogatási Paraméter. Saját sajátossága abban rejlik, hogy a billentyűzet ismételt aktiválása kizárólag az alaplapon lévő CMO -k kibocsátásával történik.
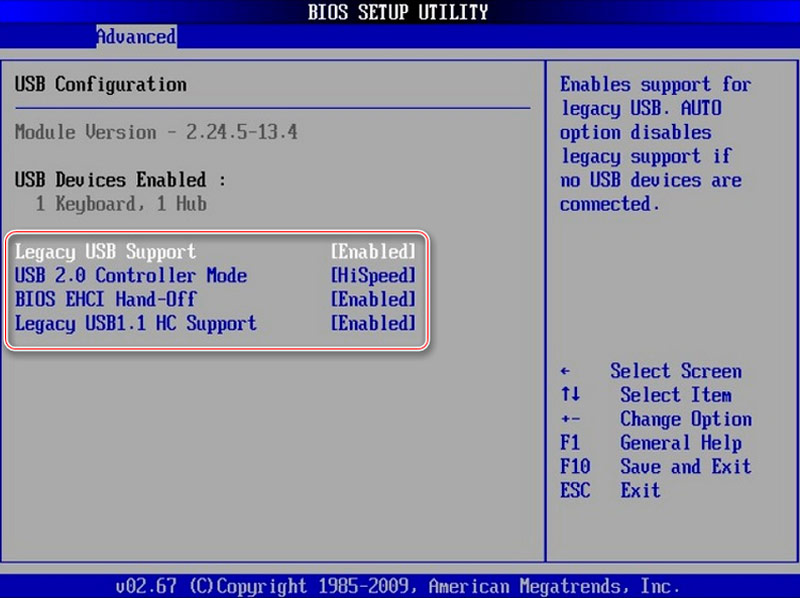
A HP márka laptopok további lehetőséget kínálnak arra, hogy csak a funkcionális kulcsokat leválasztják. Ez egyfajta védelem a gyermekek ellen. A BIOS menü előírja a megfelelő "Műveleti kulcs módot" tételhez. Az értéket "letiltva" -ra változtatni, a kulcsok felső sora nem működik. Miután elvégezte ezeket a manipulációkat, nem állíthatja be a hangot, megváltoztathatja a képernyő fényerejét, használhat néhány funkciót.
Használja a harmadik parti szoftver blokkolását
A standard szoftveren kívül vannak külön programok a billentyűzetkel való együttműködéshez. Különböző funkcióik vannak, könnyen felállítják az igényeiket, beleértve a blokkolást is. Ebben a cikkben megvizsgáljuk a leghatékonyabb és legnépszerűbbet. Javasoljuk, hogy töltse le a benyújtott segédprogramokat kizárólag a fejlesztő hivatalos weboldaláról.
Gyerekzár
Egy meglehetősen egyszerű program, amely lehetővé teszi a billentyűzet teljes blokkolását csak néhány kattintással. Rendkívül kényelmes kezelni a forró kulcsok használatát.
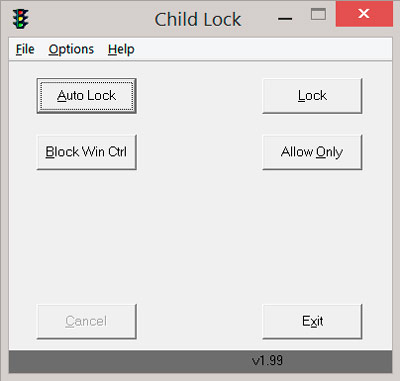
Haladjunk tovább a konfigurációjához:
- Miután elindult az aktiválási ablakban, keresse meg a "Lock" elemet. Ha bekapcsolja, akkor a billentyűzet és az egérgombok leállítják a működést. A kurzor továbbra is a szokásos módon fog működni.
- Az "Autolock" funkció ott található - a bemeneti eszköz automatikus leállítása 10 percig.
Egy újabb blokk -győzelem Ctrl gomb letiltja a "Win" és a "Ctrl" -t. És a "csak engedélyezése" opció abszolút mindent kikapcsol.
Blokk
Ennek a segédprogramnak a fényvezérlő és a fejlett funkciókkal rendelkezik, például a segítségével beállíthatja az időzítőt, vagy leválaszthatja a kijelzőt. Sőt, az interfész orosz nyelve jelen van raktáron. A program automatikusan tálcává válik, és nem zavarja a felhasználót.
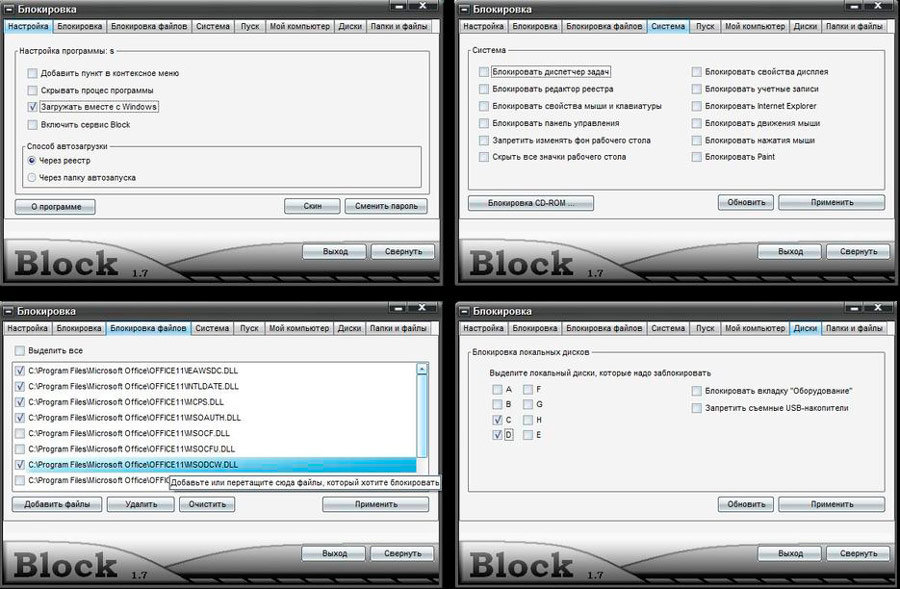
Csak annyit kell tennie, hogy kiválasztja a „Blokkolás blokkolása” lehetőséget, és regisztrálja a jelszót, amelyet a jövőben fel kell nyitnia.
FONTOS. Az antivírus "esküszhet" erre az alkalmazásra. Ezért bizonyos esetekben először le kell kapcsolnia a tűzfalat és a tűzfalat.Kisgyermekkulcsok
Valószínűleg a legrégebbi, de ugyanakkor a célunk egyik legmegbízhatóbb programja. Probléma nélkül is indulhat, még a Windows XP -n is. A telepítés után nyisson meg egy rendszertálcát (az értesítések mezőjében), és keresse meg az alkalmazás ikonját. Ezután kattintson rá a jobb gombbal vagy az érintőpad segítségével, és válassza ki a zárbillentyűzetet. Kész! A billentyűzet aktiválásához távolítsa el a mezőt ebből az elemből.
Kapcsolja ki a MacBook -ot
A Mac billentyűzetének deaktiválása kissé nehezebb, ehhez speciális szolgáltatást kell létrehoznia, és a zárat a hozzárendelt kombináció segítségével kell vezérelnie. Végezzen lépésről lépésre, és sikerrel jár:
- Mindenekelőtt nyissa meg a rendszerbeállításokat, és válassza ki a billentyűzet modult. Ezután kattintson a "Cloval kombináció" elemre.
- A lista bal oldalán kattintson a "Szolgáltatás" linkre.
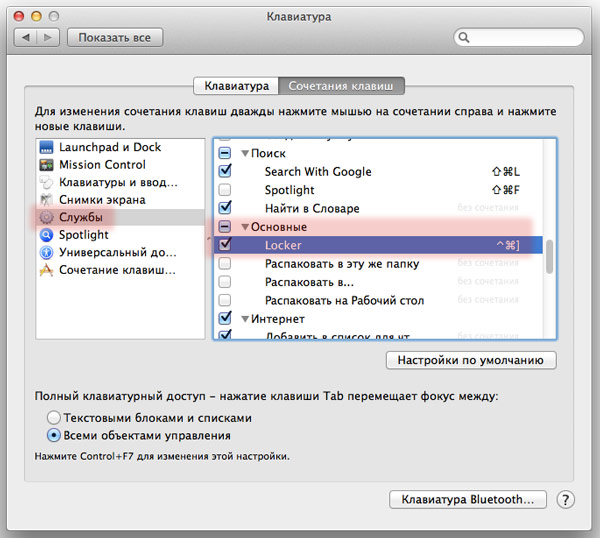
- Ezután az ablak jobb oldalán keresse meg a "Basic" katalógust, és kattintson a "Blok Mac" elemre.
- A "Kombináció hozzáadása" gomb kiugrik. Kattintás után írjon be egy kombinációt, amellyel a MacBook belép a "A rendszer bejáratába" módba.
Ezen műveletek eredményeként az eszköz abszolút védi a véletlenszerű és nemkívánatos présektől, miközben hiányzik.
A hibás billentyűzet leválasztása
Ha a számítógép billentyűzete részlegesen vagy teljesen megrendelhetetlen, és nem teljesíti a funkcióit, vagy nem tervezi használni a kellemetlenségek miatt, akkor a hardverrel kikapcsolhatja. Ezt csak akkor lehet megtenni, ha teljes bizalommal nem lesz szüksége rá.

Ha eltávolítja a laptop testének fedelét, vizuálisan találhat egy vonatot, amely a billentyűzet panelen vezet az alaplapra. Kapcsolja ki a csatlakozót, és gyűjtse újra a laptopot. Ezután csatlakoztathat egy külső eszközt anélkül, hogy félne a berendezéskonfliktusok előfordulásától.
Ne feledje, hogy a külső billentyűzetre való áttérés megfosztja Önt a laptopok számára biztosított kibővített funkcióktól: például a Wi-Fi fordítása/letiltása a billentyűzetről, beállítva a hangmennyiséget, a képernyő fényerejét stb. D.
Következtetés
Mint láthatja, nincs semmi bonyolult a zárolásban vagy a billentyűzet teljes leállítása a laptopon. Minden attól függ, hogy milyen tényező arra késztette Önt, hogy gondolkodjon azon, hogyan lehet blokkolni a billentyűzetet egy laptopon. Reméljük, hogy cikkünk segített Önnek a felmerült kérdés megoldásában. És a pontosításokért mindig kapcsolatba léphet velünk a megjegyzéseiben.
- « A lehetséges PNG -átalakítás JPG -re történő átalakításának módszerei
- A billentyűzet csatlakoztatásának módjai a táblagéphez »

