Az internethez való hozzáférés nélkül - döntjük el a fő okot. Felállítottuk a Wi-Fi útválasztót, hogy együttműködjünk egy szolgáltatóval
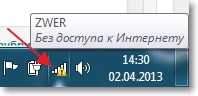
- 1407
- 73
- Takács Tamás Csaba
Helló! Valószínűleg számos cikket folytatok a Wi-Fi útválasztók beállításáról, a vezeték nélküli hálózattal és hasonlókkal kapcsolatos problémák megoldásáról. Már sokszor meg vagyok győződve arról, hogy ez a téma nagyon népszerű, és sokféle hibát okozhat a Wi-Fi beállításakor. Már megfontoltuk néhány problémát, és megpróbáltuk megoldani őket. Valószínűleg nem fogok tévedni, ha azt mondom, hogy amikor egy Wi-Fi útválasztót beállítanak, a leggyakrabban hiba, ez - "Az internethez való hozzáférés nélkül".
Hogy megismerjem az ellenséget az arcon :), képernyőképeket csatolok erről a hibáról.
Ha a számítógépet a Wi-Fi-n keresztül csatlakoztatják az útválasztóhoz, akkor a probléma így néz ki (hálózati szint sárga háromszöggel):
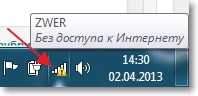
Amikor egy útválasztón keresztül csatlakozik az internethez egy hálózati kábellel, a hiba így néz ki (egy sárga háromszögű számítógép):
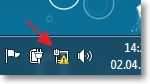
A mobil eszközökön (telefonok, okostelefonok, táblagépek) a Wi-Fi munkával kapcsolatos ilyen probléma így néz ki:
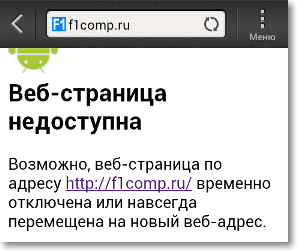
Az eszköz csatlakozik a Wi -FI -hez, az állapot az, hogy minden csatlakoztatva van, de a webhelyek nem nyílnak meg, és az internetet használó programok nem működnek.
A probléma megoldásáról már írtam egy nagy Wi-Fi cikkhálózatot az internethez való hozzáférés nélkül. A problémát az útválasztó TP-link példáján oldjuk meg. Ebben írtam a problémák megoldásáról, amelyen keresztül problémát okozhat a "Internethez való hozzáférés nélkül". De az egyik fő ok a Wi-Fi útválasztó, vagy inkább a fül rossz beállításai Halvány, amelyen meg kell határoznia a szolgáltató beállításait. Ebben a cikkben részletesen megvizsgáljuk, hogyan konfigurálhatjuk a Wi-Fi útválasztót a szolgáltatóval való együttműködéshez és az internethez való hozzáféréshez.
Többet fogom mondani neked, az útválasztó beállításának folyamatát, ez csak a szolgáltató beállításainak jelzése, és szükség esetén, majd klónozza a MAC-címet, kivéve a jelszó telepítését a Wi-Fi-re és más apróságok, amelyekről a TP-Link beállítások című cikkben olvasható, a TL-WR841N.
Ön után Jobb Az útválasztó beállításaiban jelölje meg azokat az adatokat, amelyeket a szolgáltatónak megadott, akkor az internetnek azonnal meg kell keresnie a maximumot az útválasztó újraindítása után.
Hadd adjak nekem egy képernyőképet a nemrégiben bal oldali megjegyzésről a bloghoz:

És így van a Voffka ezt a problémát:

Tehát barátok, most menjünk arra a pontra, különben több belépésem van, mint a fő rész :). De mindent kitalálnunk kell.
„Az internethez való hozzáférés nélkül” - Ellenőrizze a szolgáltató beállításait egy WI -FI útválasztón
Megmutatom egy példát TP-Link TL-WR841N, mint mindig :).
Mindenekelőtt meg kell tudnunk, hogy milyen technológiát használ a szolgáltató a kapcsolathoz. Például a TL-WR841N-ben a lapon a lapon Halvány Megadhatja az egyik technológiát:
- Dinamikus IP
- Statikus IP
- PPTP/Oroszország PPTP
- Bigpond -kábel
- L2TP/Oroszország L2TP
- PPTP/Oroszország PPTP
És attól függően, hogy milyen technológiát választott, meghatározhatja azokat a kiegészítő információkat, amelyeket a szolgáltató valószínűleg az Ön számára nyújtott, amikor csatlakozik. Például, ha a technológia Statikus IP, akkor a szolgáltatónak meg kell adnia egy IP -címet és egyéb információt a csatlakozáshoz. Ha a technológia PPTP/Oroszország PPTP Ezután megadhatja a bejelentkezést, a jelszót, az IP -t (ha szükséges). Ha a szolgáltató kiválaszt egy dinamikus IP -címet, akkor csak teszünk Dinamikus IP És minden működik. Ez az én esetem, a kijhstar otthoni internet szolgáltató dinamikus IP -t használ.
Tehát meg kell tudnia, milyen technológiát használ a szolgáltató. Hogyan kell csinálni? A csatlakozáskor kapott dokumentumokban láthatja, hogy információkat keressen a szolgáltató webhelyén, vagy csak felhívhatja és megkérdezheti. Tegyük fel, hogy az internetet Wi-Fi útválasztón állítja be, és nem tudja, milyen típusú kapcsolatot és milyen beállításokat jelöl az útválasztó beállításaiban. Biztosítania kell a szükséges információkat.
Megtanulta, hogy mely beállításokat kell jelezni, most az érthetőség érdekében megmutatom, hogyan jelölhetem ezeket a beállításokat maga az útválasztóban.
Megyünk az útválasztó vezérlőpanelére. Ehhez a böngésző címsorába kerülünk 192.168.1.1 (Ha ez nem működik, akkor nézd meg a címet az útválasztó aljáról). Írja be a felhasználónevet és a jelszót, alapértelmezés szerint adminisztrátor és admin (ha nem változtatta meg).
Folytatunk a fülre "Hálózat", akkor "Halvány".
Például, megmutatom Beállítások a Kyivstar otthoni internethez (Ukrajna). Ez a szolgáltató, amint már írtam, dinamikus IP -t használ. Ezért annak érdekében, hogy az internet működjön, ellentétes WAN csatlakozási típus: jelez Dinamikus IP, nyomja meg a gombot "Megment", Újraindítjuk az útválasztót, és örülünk (remélem :)).
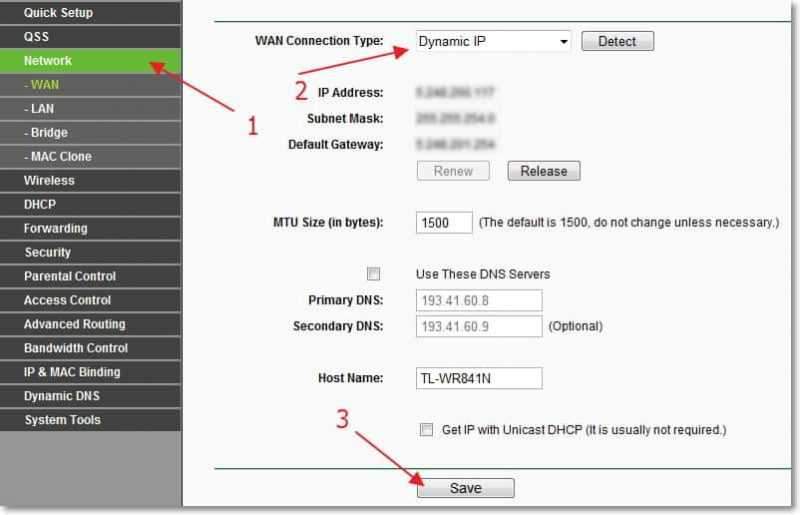
Például a Beeline \ Korbina szolgáltató hangolása.
Tudomásom szerint ez a szolgáltató technológiát használ L2TP (orosz L2TP). Ezért a WAN csatlakozás típusa ellentétben: Megjelenjük L2TP/Oroszország L2TP.
Felhasználónév és jelszó - Jelölje meg a kapcsolat adatait (valószínűleg, hogy csatlakozik).
Szerver IP -cím/név: - VPN szerver tp.Internet.Lendület.RU
WAN csatlakozási mód: - Válasszon Csatlakozzon automatikusan.
A mentéshez nyomja meg a gombot "Megment".
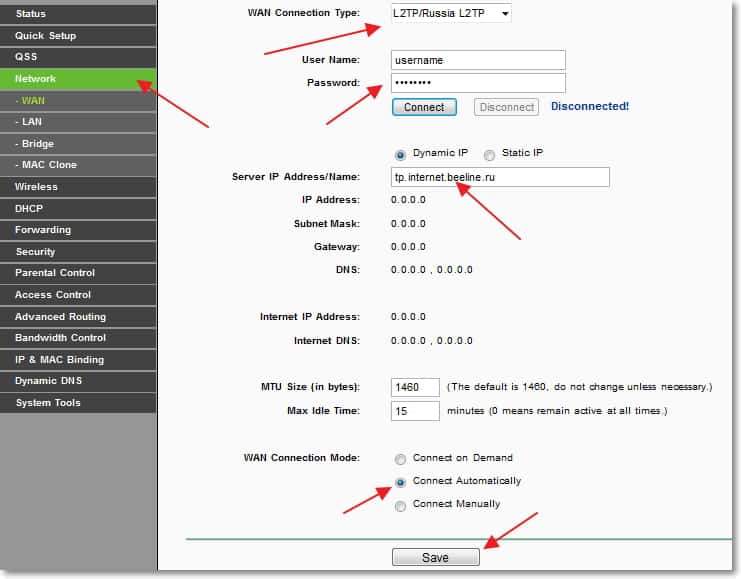
A beállítások elvégzése után mindennek működnie kell. Ha nem tévedek, akkor ezeknek a szolgáltatóknak egyike sem használ egy kötést a MAC -címhez. Nos, ha a szolgáltató kötelező a Mac -hez, akkor tovább olvasunk.
CLON MAC cím egy számítógépről a Wi-Fi útválasztón
Ha a szolgáltató kapcsolatba lép a MAC -címhez, akkor az internetkapcsolat működéséhez továbbra is klónoznia kell a MAC -címet a számítógépről az útválasztóba. Itt olvashat bővebben a MAC -címről.
Tartalom
- „Az internethez való hozzáférés nélkül” - Ellenőrizze a szolgáltató beállításait egy WI -FI útválasztón
- CLON MAC cím egy számítógépről a Wi-Fi útválasztón
- Utószó
Az útválasztó beállításaiban lépjen a fülre "Hálózat" - "Mac klón". nyomja meg a gombot "A klón MAC címe" és gomb "Megment". Töltse le újra az útválasztót.
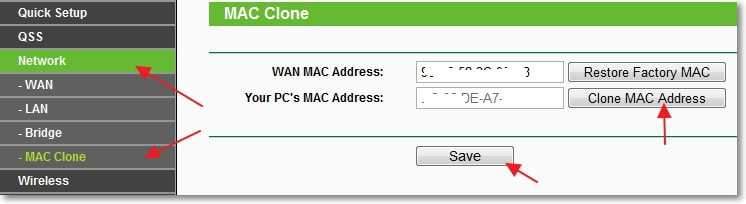
Minden, a beállítás befejeződött. Remélem, sikerült.
Utószó
Megpróbáltam ezt a cikket egyszerűvé és érthetővé tenni, úgy tűnik, hogy megtörtént. A legfontosabb, hogy az anyagot a megfelelő sorrendben tegye közzé, és távolítsa el a felesleges információkat, amelyek csak az olvasót zavarják meg.
Az alábbi megjegyzésekben hagyhatja kérdéseit, észrevételeit és kiegészítéseit. Legjobbakat kívánom!
- « Hogyan tilthatjuk meg a Wi-Fi útválasztó webhelyeihez való hozzáférést? Vagy csak néhány webhelyhez engedélyezzük a hozzáférést
- IP -cím megszerzése ... és semmi más nem történik. Wi-Fi kapcsolatprobléma »

