Vezeték nélküli kijelző a Windows 11 -ben?

- 1081
- 95
- Bíró Barnabás
Vezeték nélküli kijelző a Windows 11 -ben: Hogyan lehet engedélyezni a Miracast -ot és csatlakozni a TV -hez?
Ebben a cikkben egy vezeték nélküli kijelző csatlakoztatásáról fogok beszélni a Windows 11 -ben. Hogyan működik ez a funkció, miért van rá szükség, hogyan lehet megtalálni, kapcsolja be a Miracast -on, konfiguráljon és csatlakozzon a vezeték nélküli kijelzőhöz a laptopról vagy az álló számítógépről. Már beállítottam és mindent ellenőriztem, így mindent meg tudom mutatni egy igazi példán. Fotókkal és képernyőképekkel. Minden nagyon egyszerű ott, de gyakran vannak különböző problémák a kapcsolattal. A cikk végén, és részletesebben egy külön cikkben részletesebben beszélek a legnépszerűbb problémák és hibák megoldásáról.
Hogyan működik a "vezeték nélküli kijelző" a Windows 11 -ben?
Megpróbálom a lehető legegyszerűbb módon megmagyarázni. Ha nincs szüksége erre az információra, akkor azonnal folytathatja a beállítást. A Windows 11, amelyet egy laptopra vagy egy közönséges számítógépre telepítenek, videokártyát és Wi-Fi adaptert használnak a "Air" képen a TV-hez, a projektorhoz, a Miracast adapterhez (amelyet a HDMI csatlakoztat valamilyen képernyőhöz). előtag, vagy más eszköz támogató Miracast. Mint valószínűleg már megértetted, a Miracast technológiát a videójel továbbítására használják, amely a kép és a hang lefordítása egy vezeték nélküli képernyőn Wi-Fi segítségével lefordítja. Vezetékek nélkül.
 Pontosan ugyanaz, ha egy laptopot és TV -t csatlakoztatunk HDMI kábel segítségével. De ebben az esetben nincs szükség a kábelre. Lehetőség van a Windows 11 képernyő másolatára, kibővítheti, vagy csak a második képernyőt használhatja. Mindent, mint amikor kábelen keresztül csatlakozik. Csak ebben az esetben a Miracast -t használják a csatlakozáshoz. Mik a hátrányok? Nos, pontosan tudok kiemelni - ez a kép képének késleltetése. Mi nem a kábel használatakor. Játékokhoz vagy videó megtekintéséhez ez a kapcsolat nem megfelelő. De a fényképek, néhány előadás stb. Megtekintéséhez stb. D., Ez egy nagyszerű megoldás. Természetesen sok mindkét eszköz teljesítményétől függ.
Pontosan ugyanaz, ha egy laptopot és TV -t csatlakoztatunk HDMI kábel segítségével. De ebben az esetben nincs szükség a kábelre. Lehetőség van a Windows 11 képernyő másolatára, kibővítheti, vagy csak a második képernyőt használhatja. Mindent, mint amikor kábelen keresztül csatlakozik. Csak ebben az esetben a Miracast -t használják a csatlakozáshoz. Mik a hátrányok? Nos, pontosan tudok kiemelni - ez a kép képének késleltetése. Mi nem a kábel használatakor. Játékokhoz vagy videó megtekintéséhez ez a kapcsolat nem megfelelő. De a fényképek, néhány előadás stb. Megtekintéséhez stb. D., Ez egy nagyszerű megoldás. Természetesen sok mindkét eszköz teljesítményétől függ.
Mire van szükségünk:
- Laptop vagy számítógép telepített Windows 11 -rel. Ha van szokásos számítógépe (rendszeregysége), akkor azt az alaplapba vagy egy külső Wi-Fi adapterbe kell beépíteni. Ha van relatív új eszköze, akkor nem szabad problémát jelentenie. A Miracast támogatásnak a videokártyából és az adapter Wi-Fi-ből kell lennie. Ha a Windows 11 -et telepítette egy régi számítógépre, akkor problémák merülhetnek fel vele.
Hogyan lehet ellenőrizni? Kattintson az indításra a jobb egérgombbal, és válassza ki a Windows Terminal (rendszergazdát), másolja és helyezze be a parancsot a terminálba Netsh wlan show sofőr és kattintson az Enter elemre (ez a parancs a parancssoron is végrehajtható). Az eredményekben megtalálja a "Vezeték nélküli kijelző támogatta" tételet. Az "igen" eredménynek kell lennie. Egyaránt grafikus illesztőprogramhoz és a Wi-Fi illesztőprogramhoz.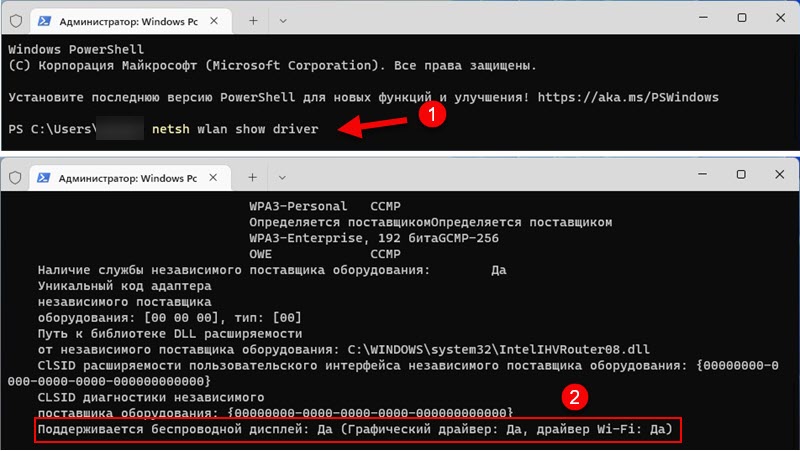 Ha a számítógépen lévő teszt eredményei szerint nincs támogatás, akkor megpróbálhatja frissíteni a videokártya illesztőprogramját és a Wi-Fi adapterét. Ha ez nem segített, akkor valószínűleg a probléma elavult mirigyben van.
Ha a számítógépen lévő teszt eredményei szerint nincs támogatás, akkor megpróbálhatja frissíteni a videokártya illesztőprogramját és a Wi-Fi adapterét. Ha ez nem segített, akkor valószínűleg a probléma elavult mirigyben van. - A TV -t leggyakrabban vevőként használják. Most szinte minden modern TV -nek támogatja a Miracastot. A projektorokat gyakran vezeték nélküli kijelzőkként használják. Vannak speciális Miracast adapterek, amelyeket a HDMI csatlakoztat minden TV -hez, kivetítőhöz vagy monitorhoz, jelet kap a számítógépről a Miracast segítségével, és továbbítja azt a képernyőre.
Hogyan lehet konfigurálni a Miracast -ot a Windows 11 -ben, és csatlakozhat egy vezeték nélküli kijelzőhöz?
Annak érdekében, hogy ezt az utasítást a lehető legegyszerűbbé és érthetőbbé tegye, a cikk ezt a részét három lépésre osztom:
1. lépés: Mindkét eszköz csatlakoztatása egy Wi-Fi hálózathoz
Ez a leginkább titokzatos és érthetetlen pillanat. Amennyire megértem, a Miracast közvetlen kapcsolatot használ az eszközök között a Wi-Fi hálózaton keresztül. De az én esetemben, amíg a számítógépet és a TV-t egy Wi-Fi hálózathoz (egy útválasztóhoz) csatlakoztattam, nem tudtam konfigurálni a vezeték nélküli kijelzőt. Talán a probléma az, hogy kissé elavult TV -vel állítottam fel.
Ezért megpróbálhatja konfigurálni a kapcsolatot, de ha hibát lát a kapcsolat során, vagy a számítógép nem fogja megtalálni a TV -t - Csatlakoztassa a TV-t (projektor, adapter) és a számítógépet egy Wi-Fi hálózathoz. A Wi-Fi-t egy laptopon vagy számítógépen be kell kapcsolni.
2. lépés: Kapcsolja be a Miracastot
TV -ben vagy kivetítőn be kell kapcsolnia a Miracastot. Ha van adaptere, akkor azt a Miracast módra is át kell váltani. Különböző eszközökön ezt különböző módon végzik. Például a régi LG TV -n, ezek a beállítások a "Hálózat" szakaszban vannak. Miracast/Intel widi elem. Kapcsolja be.
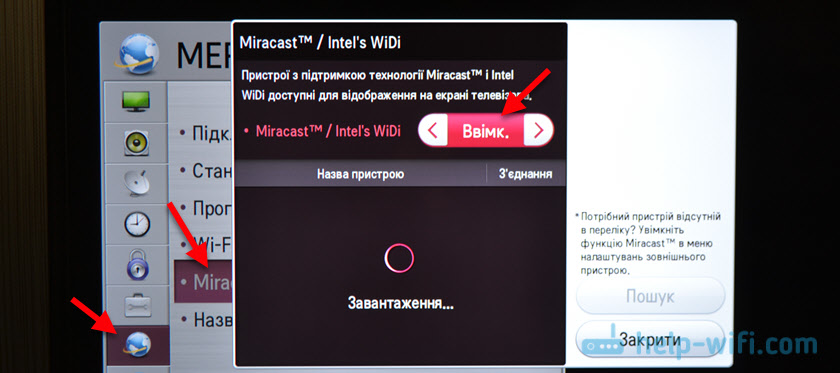
Az új LG TV -n csak meg kell nyitnia a képernyő megosztását (ebben a cikkben többet). Ha a Miracast adaptert használja, akkor ez a cikk hasznos lehet.
Ha nem találja a Miracast beállításait a TV -n, akkor talán egyszerűen nincs támogatás ebben a funkcióban. Ha nincs Wi-Fi, akkor minden bizonnyal nem támogatja a Miracastot. Ha mindent már ellenőriztek, és nem tudják kitalálni - írj a megjegyzésekbe. Feltétlenül adja meg a TV vagy a projektor modellt.
3. lépés: A "Pass" funkció a Windows 11 -ben
Csak egy vezeték nélküli kijelző végrehajtása marad. A Windows 11 -ben van egy külön menü ehhez, amelyet "Transmit" -nek hívnak. Keresi a rendelkezésre álló vezeték nélküli kijelzőket, valamint a tényleges csatlakozást, leállítást és megváltoztatást vetítési módban. Legalább három módon lehet megnyitni ezt a menüt:
- A kulcsok kombinációja Win + K. Csak kattintson a billentyűzetre a Win + K (angol) billentyűk kombinációjára, és megjelenik a "Pass" ablak.
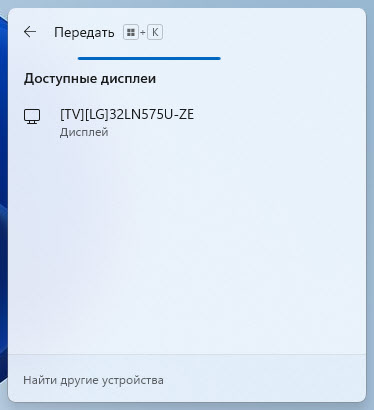
- A "Transfer" gomb a Fast Access Panel -en (a menü, amely akkor jelenik meg, ha az internetkapcsolat ikont a jobb alsó sarokban nyomja meg). De alapértelmezés szerint a Windows 11 gomb hiányzik, és oda kell adnia. Nem nehéz megtenni. Nyissa meg ezt a menüt, és kattintson a gombra egy ceruza formájában: "Gyors beállítások módosítása" formájában. Ezután kattintson a "Add" elemre. Válassza a "Pass" lehetőséget, és kattintson a "Kész" gombra.
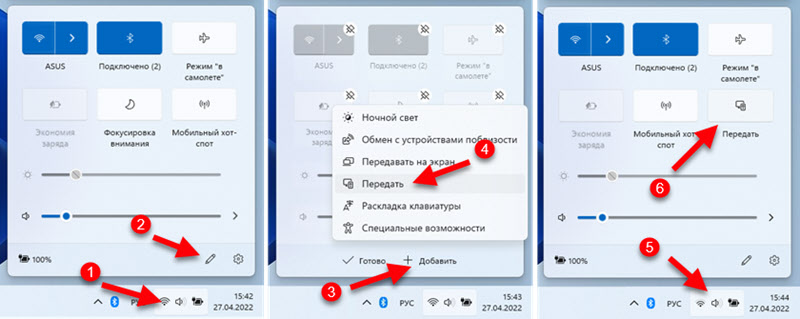 Most ez a gomb mindig megjelenik a panelen, gyors beállításokkal.
Most ez a gomb mindig megjelenik a panelen, gyors beállításokkal. - A paraméterekben a "Rendszer" - "Display" szakaszban - A "Több megjelenítés" menü megnyitása a "Csatlakozás a vezeték nélküli kijelzőhöz" Kattintson a "Connection" gombra.
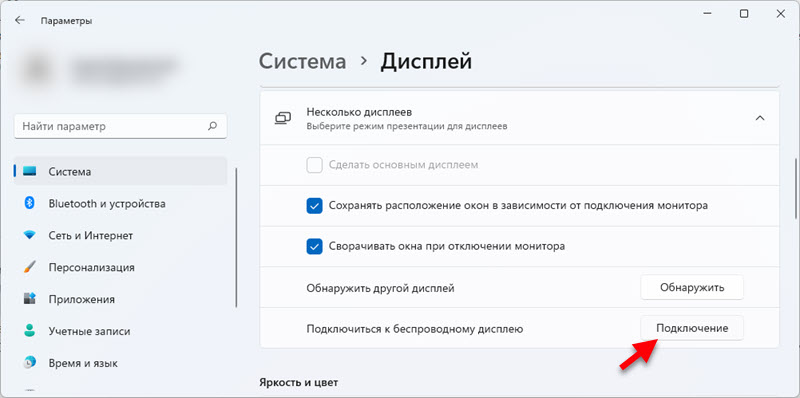 A jobb alsó sarokban megjelenik a "Pass" ablak.
A jobb alsó sarokban megjelenik a "Pass" ablak.
Akkor minden nagyon egyszerű. Ebben a menüben (bármennyire is megnyitja), válassza ki a TV/projektor/adaptert. Akkor a csatlakozási folyamat azonnal megkezdődik.
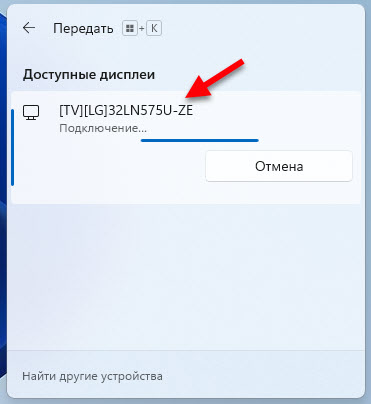
Talán a tévében Meg kell erősítenie a kapcsolatot. Figyeljen rá.

A "Transfer" ablakban való csatlakozás után az aktuális vetítési módot jelöljük (alapértelmezés szerint - "Expand"). Lesz a "Disconnect" gomb is, amellyel leállíthatja a Windows 11 képernyő másolatát a TV -n.
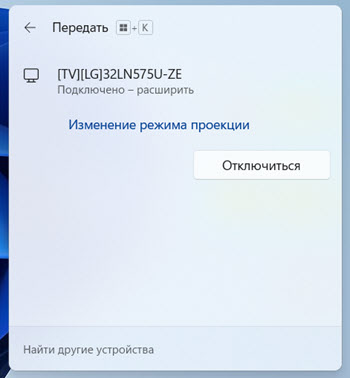
A képernyő tetején egy kis csík, amely a TV -hez való csatlakozásról és a „Letiltás” gombról jelenik meg.

Minden működik. TV mint monitor vezetékek nélkül! Igaz, az én esetemben még egér kurzor erős fékei voltak. Azt hiszem, a probléma elavult TV -modellben van. Természetesen a kép továbbításának késleltetése lesz, de az én esetemben nagyon észrevehető.
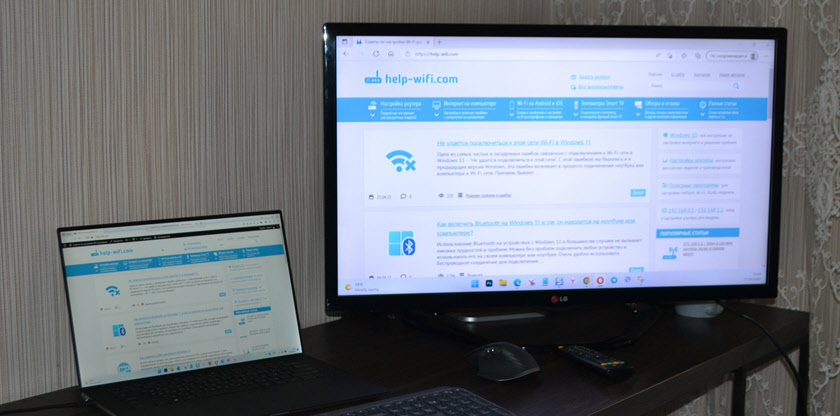
Ha szükséges, megváltoztathatja a vetítési módot.
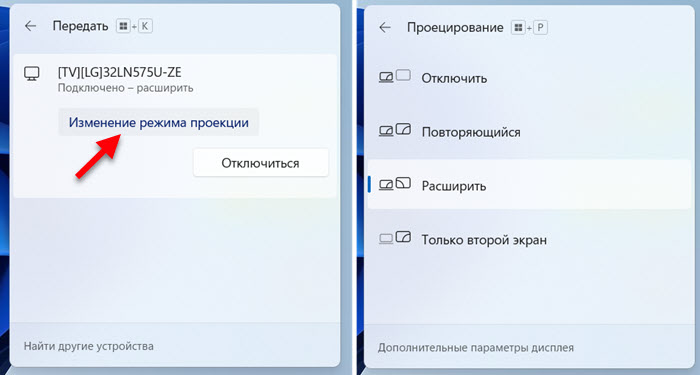
Ha a számítógép vagy a laptop képernyőjét szeretné lemásolni, akkor válassza ki az "Ismételt" módot.
Hangkimenet
Igen, nem csak a képet a Miracast, hanem a hang is továbbítja. Ez azt jelenti, hogy a Windows 11 meg tudja jeleníteni a hangot a TV hangszóróinak, vagy a hozzá csatlakoztatott oszlopoknak. Az én esetemben, miután csatlakoztam egy vezeték nélküli kijelzővel, a hang automatikusan elkezdett játszani a TV -n keresztül. Ha tévedsz, és a hang a laptop vagy a PC hangszóróiból származik, akkor ellenőrizze a hangkimeneti beállításokat.
Ehhez nyomja meg a hangkimeneti ikont a feladat panelen és a csúszó közelében a ">" gombon, hogy beállítsa a hangerőt. A megjelenő menüben válassza ki a tévét.
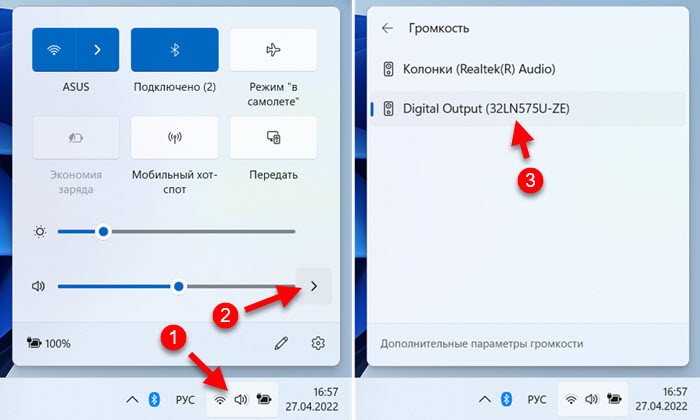
Kitaláltam a hangot, lépj tovább.
Lehetséges problémák és megoldások
Az ugyanazon témával kapcsolatos cikk megjegyzései alapján, de a Windows korábbi verziója szerint sok probléma és hiba van a vezeték nélküli kijelző csatlakoztatásakor. Magam is néhány hibával találkoztam a cikk felállításában és megírásában. Tehát a Windows 11 -ben a 11 szintén nem problémamentes. Azt tervezem, hogy külön, részletes cikket írok, a témáról szóló döntésekkel. Amikor készen áll, itt hagyok egy linket. Nos, ebben a cikkben röviden elmondom a leggyakoribb problémákat, és ajánlásokat adok a megoldásukról.
- Nincsenek vezeték nélküli megjelenítési beállítások, és a "Az eszköz nem támogatja a Miracast -ot". És a rendszer felajánlja a kábelkapcsolat végrehajtását. Okoz: Például fizikailag nincs Wi-Fi adapter a számítógépen, vagy a járművezetők nem telepítettek. Vagy csak az elavult vas és/vagy a járművezetők miatt nincs támogatás a Miracast számára. Hogyan kell elvégezni egy csekket, a cikk elején írtam. Megoldások: Próbálja meg frissíteni a Wi-Fi illesztőprogram adaptert és videokártyát. Cserélje ki a Wi-Fi adaptert vagy videokártyát az újabbra.
- A Windows 11 nem talál TV -t. A keresés folyik, és a TV a "Pass" ablakban nem jelenik meg. Okoz: A TV -n vagy más eszközön nincs Miracast -támogatás, vagy a beállításokban kikapcsol. Az eszközök túl messze vannak egymástól. Megoldások: Nézze meg a tulajdonságokat, és ellenőrizze, hogy a TV vagy a projektor támogatja a Miracast -ot. Ha van adaptere, akkor azt a megfelelő módra kell váltani, a cikkben írt cikkben. Győződjön meg arról, hogy a Miracast be van kapcsolva. Csatlakoztassa a TV-t ugyanazon a Wi-Fi hálózathoz, amelyhez a TV csatlakozik.
- Hiba, amikor a "Csatlakozás nem sikerült" csatlakoztatni. Okoz: Nem erősítették meg a kapcsolatot a TV-n, a víruskereső vagy a Windows tűzfal blokkolja a kapcsolatot, a TV és a laptop nem kapcsolódik egy Wi-Fi hálózathoz (én személyesen találkoztam), egy diszkrét videokártya zavarja ezt. Megoldások: Figyeljen, talán a TV engedélyt kér a csatlakozáshoz. Válasszuk le az időre beépített víruskereső vírusát, és kapcsolja ki a Windows tűzfalat. Győződjön meg arról, hogy a TV és a laptop csatlakozik-e egy Wi-Fi hálózathoz. Próbálja meg letiltani a diszkrét videokártyát az eszközkezelőben (ha az a PC -n vagy a laptopon van).
Ha nem sikerült kapcsolatot létesíteni, vagy valamilyen problémával szembesül, és nem tudta megoldani azt a fent hagyott ajánlások segítségével - írjon a megjegyzésekbe. Mutassa be részletesen az esetet, és megpróbálok segíteni! A tippekkel és döntésekkel kapcsolatos megjegyzésekért külön köszönet.
- « Hogyan lehet elfelejteni (törölni) Wi-Fi hálózat a Windows 11-en?
- Gyenge Wi-Fi védelem az iPhone-on, mit kell tenni és hogyan kell javítani? »

