Ingyenes videószerkesztő ICECREAM videószerkesztő
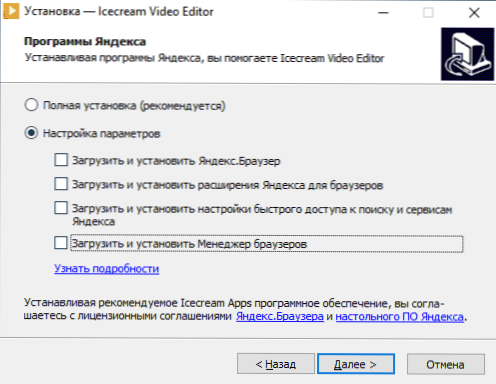
- 3518
- 553
- Deák Kornél
Teljesen ingyenes, és ugyanakkor egyszerű és alkalmas a szerkesztők kezdő felhasználói számára, az orosz videó nem annyira. Nemrégiben kaptam egy másik ilyen terméket, amely ötvözi ezeket a tulajdonságokat - IceCream Video Editor.
Ebben a felülvizsgálatban az ICECream Video Video Editor, annak képességei és telepítési funkcióinak használatáról szóló áttekintésről. A szóban forgó témával kapcsolatban hasznos lehet: a legjobb ingyenes videószerkesztők.
A IceCream Video Editor telepítése és használata
A Video Editor IceCream Video Editor telepítése nem nehéz (minden oroszul van), de figyeljen a következő képernyőképre:
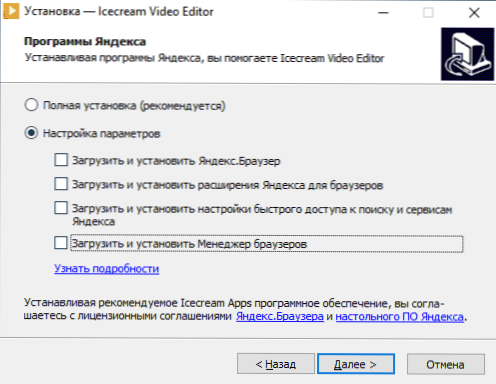
A második lépésben, ha elhagyja a kiválasztott által kiválasztott „teljes telepítés” elemet, akkor maga a videószerkesztő mellett kiegészítő szoftvert is telepít, és ezért azt javaslom, hogy válassza ki a „Paraméterek beállításait”, és távolítsa el a Minden jel.
A telepítés után indítsa el a videószerkesztőt, és kezdje el használni. Minden olyan egyszerű, amennyire csak lehet:
- Adjon hozzá videókat és fényképeket, valamint audiofájlokat, ahonnan a videónkat a bal felső panelen készítjük egyszerű húzással vagy a "Fájl hozzáadása" gomb segítségével. Ha szükséges, a "Szín hozzáadása" gomb egy színű videót adhat hozzá (hasznos lehet a kredithez bizonyos háttérben, animált krediteket hoznak létre a "Szöveg" gomb segítségével).
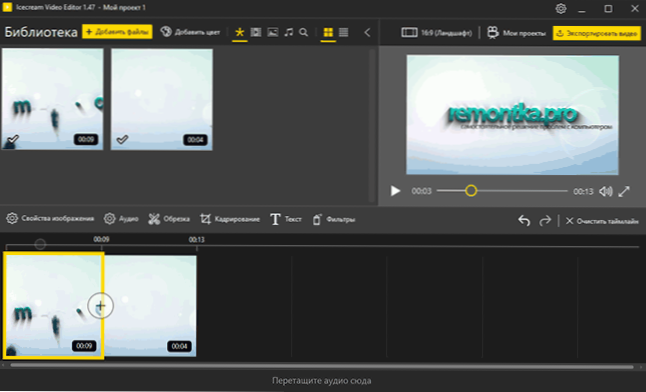
- A klipeket (klipeket) helyezzük a panelen az alján, és még alacsonyabb - audio fájlokat, ha például hozzá kell adnia a háttérzenét a videóhoz.
- Ha hozzá kell adnia a videó közötti átmenetet, kattintson a "Plus" ikonra a videók között, és válassza ki a kívánt átmenetet.
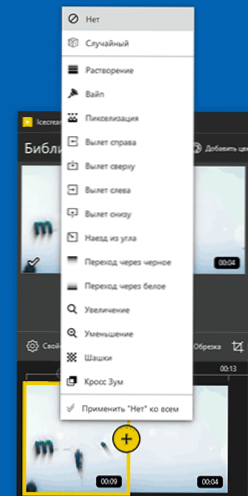
- A vágáshoz (ha el kell távolítania a videó felesleges részeit) és a személyzetet (például az egyes videók fekete csíkok eltávolításához), válassza ki az alsó panelen, majd kattintson a megfelelő gombra.
- Ha szükséges, a grafikus szűrők alkalmazhatók a kiválasztott klipre.
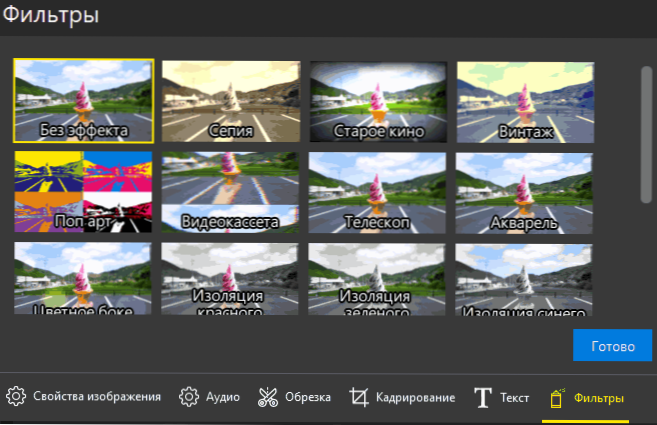
- Amikor a szerkesztés befejeződött, kattintson az "Export Videó" gombra, és adja meg a kívánt paramétereket. Alapértelmezés szerint választhat a felbontás, a minőség és a formátum - a Full HD az MP4 -ben (a WebM is támogatja, beállíthatja a 4K felbontást), kiváló minőségű, telepítheti az "Ultra" -t.
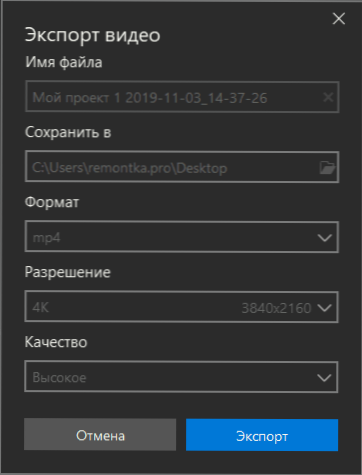
- Az exportok kitöltése után videofájlt kap MP4 formátumban (Codec H.264), amely szinte bármilyen játékosban és bármilyen modern eszközön fog játszani, és alkalmas online közzétételre is.
- A projektfájlok (nem végleges videofájlok, hanem maga a projekt, amelyet szerkesztesz), automatikusan elmenti, és amikor az IceCream Video Editor automatikusan megnyílik, az utolsó projekt automatikusan megnyílik. Egy új elindításához kattintson a "Projects", majd - majd - "Hozzon létre egy új projektet", kattintson. Itt törölheti a szükségtelen projekteket is.
Ennek eredményeként: azok számára, akik továbbra is személyes célokra használják a Windows Movie Maker -t, vagy esetleg egy beépített Windows 10 videószerkesztőt, biztonságosan ajánlom ezt az ingyenes videószerkesztőt használni: ugyanolyan könnyen használható, funkcionálisabb, funkcionálisabb , Gyors és exportálja a videót, hagyja, hogy legyen, és anélkül, hogy vékony hangolás, de jó minőségű és modern univerzális formátumban, viszonylag kis fájlmérettel.
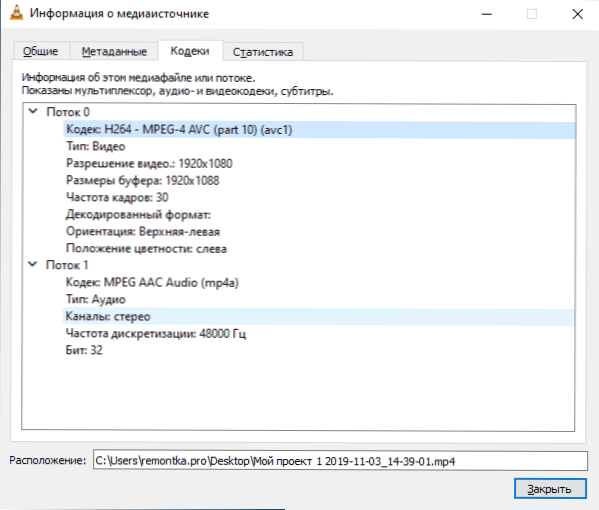
Már megjegyezték, hogy a kodec használatát használják.264, Bortretite - 30 Mbps / másodperc, amikor a FullHD -t választja az ultra -katya -ban, az exportált videó fennmaradó paraméterei a fenti képernyőképen. De úgy tűnik, hogy a személyzet másodpercenkénti számát 30 -kor rögzítik (még akkor is, ha 60 FPS videót használnak erőforrásokként).
A hivatalos oldal, ahol letöltheti a Video Editor IceCream Video Editor -t - https: // IceCreamApps.Com/ru/video-szerkesztő/
- « A Nomachine számítógép távirányítója
- Hiba 0xc004f074 A Windows 10 aktiválásakor - Hogyan javíthat? »

