Az IP -címek automatikus átvétele a Windows -ban. Hogyan kell beállítani?

- 3623
- 341
- Deák Kornél
Az IP -címek automatikus átvétele a Windows -ban. Hogyan kell beállítani?
Bármely olyan számítógép vagy laptop beállításakor, amely a Windows -on működik, a hálózati adapter TCP/IPv4 protokoll tulajdonságaiban statikus IP és DNS -címeket írhat fel. Egyszerűen tegye az internetkapcsolat tulajdonságaiba hálózati kábelen (LAN), vagy a vezeték nélküli adapter (Wi-Fi) tulajdonságaiban. Erre szükség van, hogy fel lehessen írni a szükséges címeket a Szolgáltató modemhez, útválasztójához vagy berendezéséhez való csatlakozáshoz, ha a DHCP -kiszolgáló nem működik ezen eszközökön. Ha nincs a témában, akkor a DHCP szerver csak az IP és a DNS -címek automatikus eloszlásával foglalkozik.
Időnként valóban szükség van a statikus címek jelzésére a hálózati kapcsolat tulajdonságaiban. Például, ha a szolgáltató nem ad automatikusan IP -t. Hogyan kell ezt csinálni, a cikkben írtam, hogyan lehet regisztrálni az IP -címeket a Windows 7 -ben? A TCP/IP beállításokat manuálisan állítjuk be. De a legtöbb esetben a szolgáltató automatikusan megadja a hálózati beállításokat. És minden modemen és útválasztón a DHCP szerver alapértelmezés szerint működik. És ez azt jelenti, hogy ahhoz, hogy az internethez kábel vagy Wi-Fi segítségével csatlakozzon egy bizonyos hálózati kapcsolat beállításaiban, az IPv4 protokoll tulajdonságait automatikusan meg kell jeleníteni az IP-címek, az alhálózat, az átjáró és a DNS-címek beszerzésével.
Ha bármilyen címet ott regisztráltak, és megpróbál csatlakozni az útválasztóhoz, akkor valószínűleg szembesül az IPv4 problémával az internethez/hálózathoz való hozzáférés nélkül, vagy az internethez való hozzáférés nélkül a Windows 7 -ben és a „Limited” a Windows 10 -ben. Amikor útválasztón keresztül csatlakozik az internethez, a hálózati címeknek automatikusan fogadniuk kell. Ellenkező esetben nem lesz képes csatlakozni a Wi-Fi hálózathoz, és az internet nem fog működni. És ha csak egy útválasztót telepített, akkor lépjen be a beállításaira 192 -ben.168.1.1, vagy 192.168.0.1 Valószínűleg kudarcot vallsz.
Ezért az internetkapcsolattal kapcsolatos bármilyen problémával mindig azt javaslom, hogy először ellenőrizze az IP -paraméterek megszerzési szerszámát. Most megmutatom, hogyan lehet ellenőrizni ezeket a beállításokat a Windows 10 -ben és a Windows 7 -ben. A Windows 8 esetében ez az utasítás is megfelelő.
A Windows 11 -hez külön utasításunk van: az IP és a DNS -címek automatikus átvétele a Windows 11 -benAz IP és a DNS automatikus átvételének beállítása a Windows 10 -ben
Meg kell nyitnunk a "hálózati kapcsolatok" ablakot. Sok lehetőség van. A paramétereken keresztül, a kezelőpanelen vagy a "Perform" ablakon keresztül lehet. Kattintson a kulcskombinációra WIN + R, Másolja a parancsot NCPA.CPL És kattintson az OK gombra.

Ha csatlakozik a kábelhez, akkor kattintson a jobb gombra a csatlakozáshoz "Ethernet" És válassza a "Tulajdonságok" lehetőséget. És ha Wi-Fi, akkor nyissa meg az adapter tulajdonságait "Vezetéknélküli hálózat".
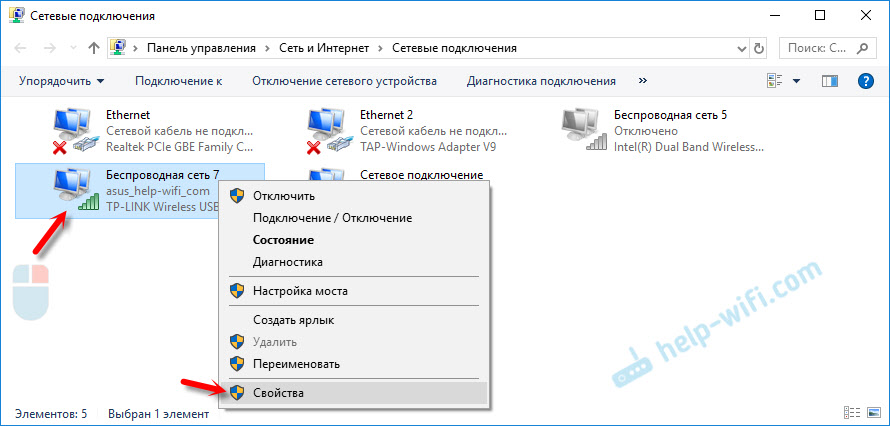
Ezután, miután kiemelte az "IP 4. verzió (TCP/IPv4) elemet, kattintson a" Tulajdonságok "gombra, tedd a kapcsolókat az" IP-cím automatikus fogadása "pontok közelében, és a" A DNS szerver címe automatikusan fogadja ", és nyomja meg az OK ( 2 alkalommal).
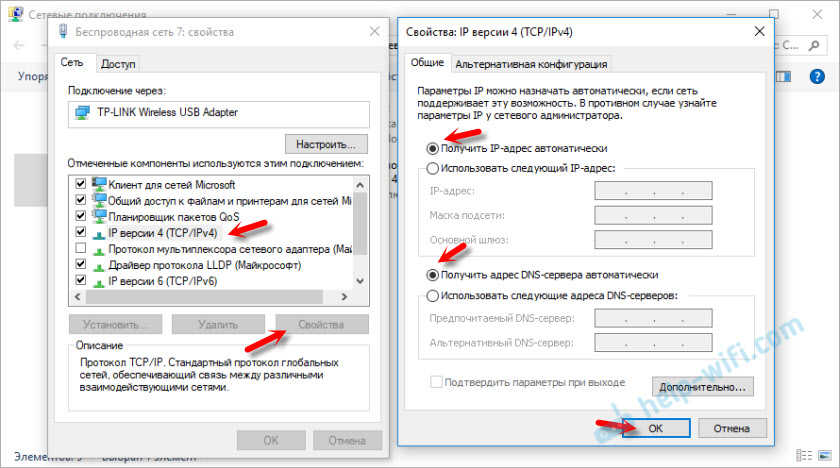
Felhívjuk figyelmét, hogy a hálózati kártya (LAN) hálózati beállításai és a vezeték nélküli Wi-Fi adapter (ha a számítógépen van) külön változnak.
Még opcióként is lehet, hogy még egyszerűbb is lehet - az összes hálózati beállítást a gyárba engedheti el. Az utasítások szerint: A hálózati beállítások visszaállítása a Windows 10 -ben. Alapértelmezés szerint a címeket automatikusan hozzárendelik.
Automatikus hálózati beállítások a Windows 7 -ben
A Windows 7 -ben minden ugyanolyan azonos. A "Hálózati kapcsolatok" -kal is megnyithatja a "Végrehajtó" ablakon keresztül, vagy a "Hálózatok irányítási központja és az általános hozzáférés" útján, amelybe a jobb gombra kattintva a Tria csatlakozási ikonjához kattintva kattintva kattint. Ott ki kell választania az "Adapter paraméterek megváltoztatását".
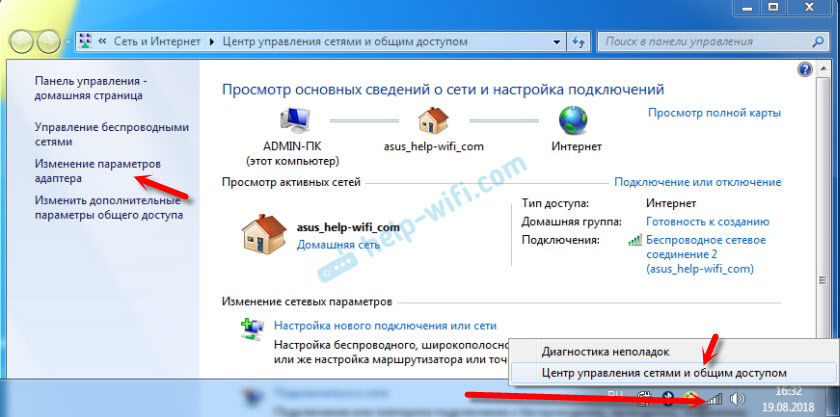
Ezután megnyitnia kell az adapter "tulajdonságait" (a jobb gomb megnyomásával), amelynek paramétereit meg kell változtatni. Ha a kábelcsatlakozás, akkor ezt "LAN kapcsolat", És ha a wi-fi - "Vezeték nélküli hálózati kapcsolat".
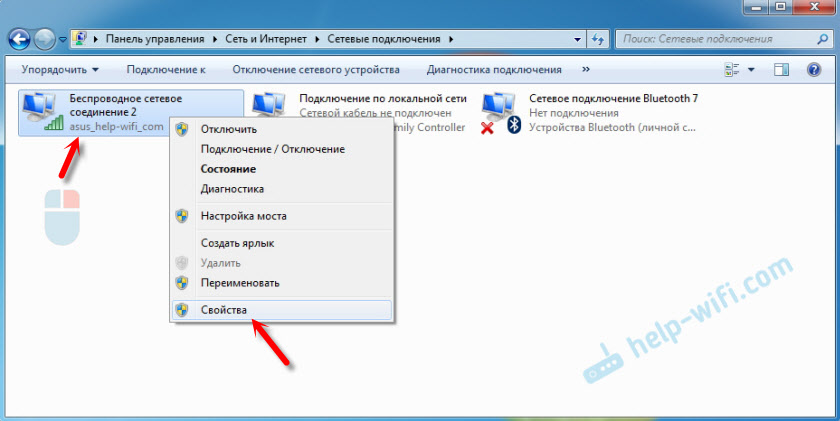
Megkülönböztetjük az "Internet 4. verziójának protokollját (TCP/IPv4)", kattintson a "Tulajdonságok" gombra, beállítjuk a DNS -kiszolgáló IP -címeinek és címeinek automatikus tanítását, majd kattintson az OK gombra.
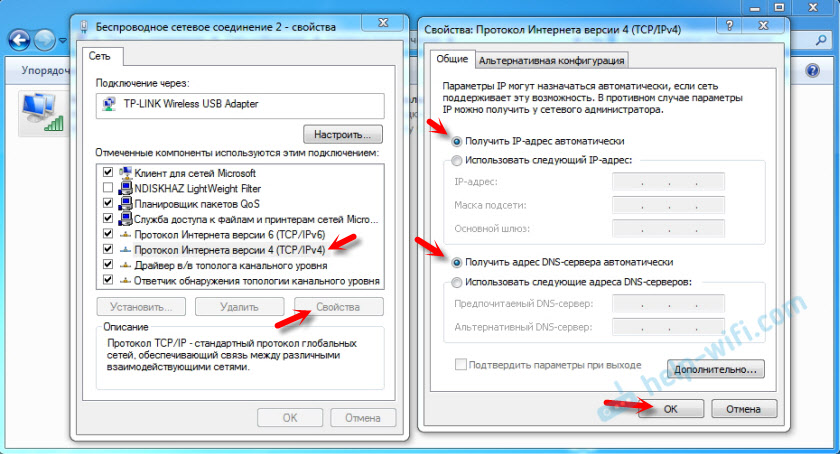
Ezen műveletek után a számítógép megkapja az IP és a DNS beállításokat az útválasztó DHCP szerverétől vagy a szolgáltatótól.
Ugyanígy eldobhatja a hálózati beállításokat (beleértve az IP -t) bizonyos parancsok segítségével, amelyeket részletesen írtam a TCP/IP és a DNS -beállítások alaphelyzetbe helyezésében a Windows 7 -ben.
- « Miért csatlakozik az iPhone a wifi -hez, de nem tölt be?
- A Wi-Fi hálózat és az útválasztó maximális védelme a többi felhasználótól és a hackelésektől »

