Hardver gyorsulás - Mi ez és hogyan lehet a PC termelékenységét a segítségével növelni

- 4435
- 1440
- Takács Tamás Csaba
Valószínűleg a „Hardver gyorsulás” lehetőséget látta, amikor különféle alkalmazások és eszközöket használnak. Lehet, hogy be kellett kapcsolnia vagy letiltnia azt, hogy növelje a teljesítményt, vagy megakadályozza a hibákat az egyik kedvenc alkalmazásában, de lehet, hogy nem tudta, miért. Ebben a cikkben mindent elmondunk neked, amit tudnia kell a hardver gyorsulásáról, és arról, hogy az alkalmazások használhatják -e azt.

Mi a hardver gyorsulás
A hardvergyorsulás az a kifejezés, amelyet más eszközök betöltött feladatainak leírására használnak. Alapértelmezés szerint a legtöbb számítógépen és alkalmazásban a központi processzor a munkaterhelésben, mindenekelőtt más hardver előtt, a többi hardver előtt. Ez elég normális, főleg ha erős processzorod van. Ellenkező esetben hasznos lehet a rendszer más összetevőinek használata. Akkor a függvény aktiválódik. Íme néhány népszerű felhasználási példa:
- Az AU használatával hangkártyákat használhat kiváló minőségű és hangfelvételek biztosításához;
- A grafikus térképek használhatók a grafika hardvergyorsításával, hogy a multimédia gyorsabb és nagy minőségű megjelenítését biztosítsák.
Mi a hardver gyorsulás a böngészőben? Egyszóval, ez egy program képessége az internetes oldalak megtekintésére, hogy a lehető leggyorsabban és hatékonyabban megjelenítsék azok tartalmát. Noha a hardvergyorsulást szinte minden olyan feladatnak lehet meghatározni, amelyet kirakodnak, hogy a CPU nem, a grafikus processzorok és a hangkártyák általában a szoftverben használt legnépszerűbb példák. Csak az Ön processzora technikailag képes mindent megtenni, amit ezek az eszközök megtehetnek, különösen, ha integrált grafikával büszkélkedhet (mint manapság sokan), de általában a legjobb lehetőség a speciális berendezések használata.
A grafikus elrendezés erejének felhasználása egy dinamikusan megváltoztatott webtartalom megjelenítéséhez, t. E. A So -nevű hardvergyorsulás kétségtelenül az egyik legérdekesebb új termék, amely a Firefox 4 -ben és az Internet Explorer 9 -ben jelent meg. E böngészők fejlesztői szerint a grafikus processzor használata példátlan teljesítményt, gyors és zökkenőmentes internetes alkalmazások működését eredményezi a modern technológiák felhasználásával. Ugyanakkor ez segít csökkenteni a processzor terhelését, amely kevésbé képes a grafika feldolgozásával kapcsolatos számítások elvégzésére. Ez közvetlenül befolyásolja a teljes rendszer munkáját, és hordozható számítógépek esetén - a munka időtartamára is, tápegység nélkül. A Microsoft javítja a képernyőn megjelenő szöveg és képek minőségét és az oldalra nyomtatáskor. Külön probléma az, hogy egy grafikus elrendezést használ a 3D grafika megjelenítéséhez az API WebGL használatával.
A grafikus processzorok használata a böngészőkben nem mindig lehetséges, mindenhol és minden számítógépen. A fő korlátozások az operációs rendszerhez kapcsolódnak: Jelenleg mindkét böngésző béta verzióit csak a Windows Vista, a 7 és a 10 támogatja. Az Internet Explorer 9 esetében még a végleges verzióban sem változik, de Mozilla megígéri, hogy más platformon felmerülő megoldásokat valósít meg. Az egyetlen rendszer, amelyet mindkét gyártó hiányzott, a Windows XP.
Miért lehet szükség arra, hogy leválasztjuk
Ezek az esetek, amikor valószínűleg le kell tiltani a hardvergyorsítást:
- Ha a processzor valóban erőteljes, és a rendszer más alkotóelemeit nem különböztetik meg a teljesítmény, akkor a gyorsulás valójában hatástalan lehet, összehasonlítva azzal, hogy lehetővé teszi a PC erőforrásainak gondozását. Ezenkívül, ha az alkatrészeit túlmelegedésnek vagy bármilyen módon megsérülnek, akkor a hardver gyorsulásának intenzív használata olyan problémákat okozhat, amelyeket nem tapasztalna meg;
- A hardver használatára tervezett szoftver nem működik nagyon jól, vagy nem tud olyan stabilan működni, mint csak egy processzor használatakor.
Amikor használni kell
Természetesen a hardver gyorsulása nem olyan rossz. A szándékos munka esetén ez valójában nagyon hatékony. Íme néhány eset, amikor a hardvergyorsítást be kell vonnia az alkalmazásokba:
- Az RDDA -nak van egy erőteljes, stabil grafikus processzora, a hardvergyorsulás beépítése lehetővé teszi, hogy teljes mértékben felhasználja az összes támogatott alkalmazásban, és nem csak a játékokban. A Chrome -ban a grafikus processzor hardverének gyorsulása általában sokkal simább látást és fogyasztást biztosít a multimédia.
- A video-/megjelenítési szerkesztési programokban, például a Sony Vegas (vagy a streaming programok, például az OBS), a hardvergyorsulás beépítése lehetővé teszi a támogatott eszközökön található speciális berendezések használatát, általában egy grafikus processzoron vagy CPU -n. (Például az Intel QuickSync kiegészíti a modern processzorokat, amelyek gyors megjelenítéshez és videókódoláshoz készültek).
Hogyan lehet ellenőrizni, hogy a hardver gyorsulás be van kapcsolva
Az asztalon a jobb gombbal - Képernyőfelbontás - További paraméterek - Diagnózis - Változtassa meg a paramétereket. Ha a gomb inaktív - az inkluzív hardver gyorsulása.
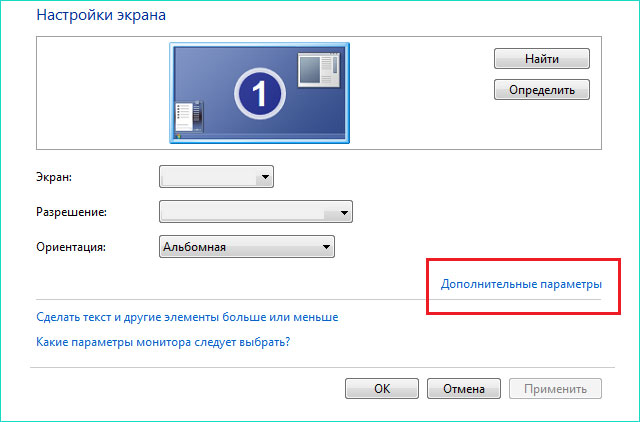
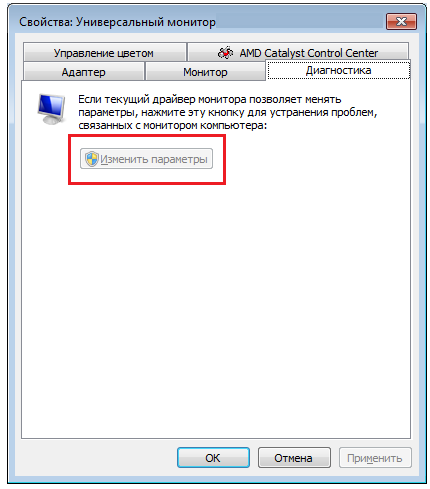
A Windows 10 -hez használja a hardver gyorsítást: WIN+R - DXDIAG - Képernyő - Gyorsulás DirectDraw, Acceleration Direct3d, AGP Texture gyorsulás - Mindhárom paraméternek az állapotban kell lennie. Ellenkező esetben a hardver gyorsulása leválasztva van.
A hardver gyorsulásának aktiválási eljárása
Hogyan lehet engedélyezni a hardver gyorsulását a Windows 7 -en? Valamilyen okból be kell kapcsolnia a hardver gyorsulását, például az Android emulátor elindításához a Visual Studio -ban. Csak írja be a BIOS számítógépet (Beállítások - Frissítés és biztonság - helyreállítás). A "Bővített indítás" szakaszban kattintson most, és a számítógép újraindul. A Windows 10 -en is működik.
Az újraindítás után kattintson a "Problémák kiküszöbölése" - "További paraméterek" - "Az UEFI által épített beállítások" - "újraindítás".
A BIOS felhasználói felület bemutatja, lépjen a "Konfiguráció" szakaszba. Csak ellenőrizze, hogy a virtualizációs technológia, például a virtuális technológia Intel vagy az „AMD-V” virtuális technológia gyorsítója. Ezután lépjen a "kijárat" utolsó szakaszba, majd kattintson a "Kilépés és mentse el a változtatásokat" gombra. Most már van hardver gyorsulása.
Hardver gyorsulás a krómban. Mit ad és hogyan lehet bekapcsolni?
A Google Chrome lehetővé teszi egy grafikus térkép használatát a grafika megjelenítéséhez és méretezéséhez a webhelyeken. Ez felgyorsítja a böngésző munkáját és kirakja a processzort. Tudja meg, hogyan kell használni ezt a lehetőséget!
A hardvergyorsulás bekapcsolásának előnyei, különösen a gyengébb számítógépekkel rendelkező felhasználók vagy több tucat lap egyidejű használatával. Ennek a funkciónak a engedélyezéséhez írja be a "Körülbelül: FLGS" parancsot a címsorba.
Az első lépés a gyorsított elrendezési opció beillesztése a grafikus processzor használatával (felülbírálja a szoftver megjelenítési lista). Közvetlenül az alábbiakban - egy másik - a 2D processzor felgyorsul a grafikus processzor (gyorsított 2D vászon) használatával, amelyet szintén be kell kapcsolni. A Chrome 11 felhasználók nem fogják használni az első lehetőséget - a böngésző ebben a verziójában alapértelmezés szerint be van kapcsolva.
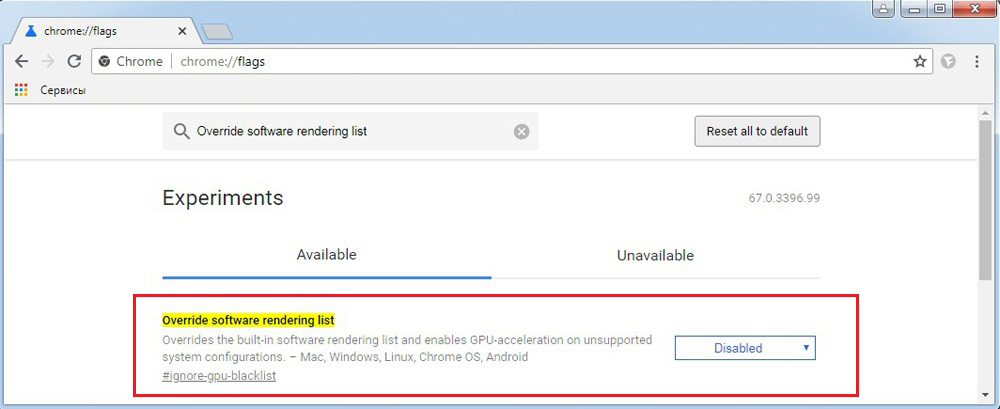
Van még egy kicsit alacsonyabb funkció - a webhelyek eredeti megjelenítése. Be kell kapcsolni. Az utolsó lépés a böngésző újraindítása.
Hogyan lehet letiltani a hardver gyorsulását
Ez a funkció elsősorban a PC -komponensek használatára utal egy adott művelet (általában a szoftver által végrehajtott) végrehajtására. Ezt úgy tervezték, hogy a grafikák a számítógépen simábbá és gyorsabbá váljanak, a szoftver és annak központi processzora helyett a számítógépes videokártyán lévő grafikus megjelenítési funkciók kirakodása, a grafikus megjelenítési funkciók (CPU) helyett. A hardvergyorsulás ötlete a videofeldolgozási folyamatok felgyorsításában rejlik, jobb teljesítményt nyújtva.
Az oldal tartalmának megjelenítésének első szakaszában a Direct2D és a DirectWrite könyvtárakat használják, amelyek a szöveg és a vektor grafika sima széleit eredményezik. Javította a szokásos oldalelemek, például a képek, a határok és a háttérblokkok megjelenítésének jobb termelékenységét. Ezenkívül, ha egy videó épül az oldalon egy codec h segítségével.264, feldolgozhat egy videokártyát is. Ebben a szakaszban a gyorsulás működik mind az Internet Explorer 9 -en, mind a Firefox 4 -en.
Ebben a szakaszban a Microsoft böngésző egy új dekódolási mechanizmust használ a tömörített grafikus fájlokhoz, amely szintén támogatja a TIFF formátumot és létrehozta a Microsoft JPEG XR -t. Ez utóbbinak JPEG formátumú utódjának kell lennie, biztosítva a "Image egy fájlhoz" legjobb arányt. A bonyolultabb algoritmus nagyobb számítási teljesítményt igényel, tehát a GPU erre a célra történő felhasználása ideális megoldás.
Az oldal előkészítését vagy elemeinek kombinációját a Direct3D Bibliotek segítségével hajtják végre. Az összetevő képek (az előző szakaszban létrehozva) a grafikus kártya memóriájában megmaradnak, így gyorsan összegyűjthetők egyetlen egészben. Eddig csak az Internet Explorer -en, a jövőben a Firefox 4 -ben is.
A kapott kép létrehozása, azaz a teljes asztal a böngészőablakkal és annak tartalmával, a Windows Vista System Component és a 7-DeskTop Window Manager (DWM) segítségével történik. Mivel a DirectX könyvtárakat használja, közvetlenül használhatja a meglévő képmemóriát, amely az oldal tartalmát képviseli, és integrálja azt az asztalra, anélkül, hogy be kell töltenie a RAM -ot (ami akkor történik, ha a böngésző nem használja a grafikus könyvtárakat).
Az Internet Explorer 9 új oldalak feldolgozási mechanizmusával is rendelkezik - XPS. Ez nem csak lehetővé teszi az összes réteg gyors használatát és egy kép létrehozását tőlük, hanem növeli annak minőségét is. Például minden típusú diagram jobban néz ki.
Hogyan lehet letiltani a hardver gyorsulását a Windows 7 -ben? Annak ellenére, hogy a Windows kezdetben nem használja ezt a lehetőséget, elég könnyű önmagában kikapcsolni. A hardvergyorsulás deaktiválása a szoftver megjelenítési formátumban történő elindításához vezet - az összes grafikát a programok jelenítik meg, és a grafikus megjelenítéssel kapcsolatos munka továbbításra kerül a GPU -ra.
Hogyan lehet letiltani a hardver gyorsulását a yandexben.Böngésző? Be kell lépnie a beállításokba, menjen le az oldal aljára, kapcsolja be a kiegészítő paramétereket. Ezután keresse meg a rendszer részt, és távolítsa el a négyzetet a "Használjon hardver gyorsítást, ha lehetséges". A böngésző újratöltése után a változások hatályba lépnek.
A hardver gyorsulásának kikapcsolásához a Chrome -ban használja a Yandex böngésző utasításait - azonos beállításokkal rendelkeznek. Ha a böngésző újraindítása után a problémák nem tűnnek el, próbáld ki a következőket:
- A címsorba írja be a "Chrome: // zászlók" és kattintson az Enter elemre;
- A beállítások listáján húzza ki a "Hardver gyorsulását a video dekódoláshoz", és indítsa újra a programot.
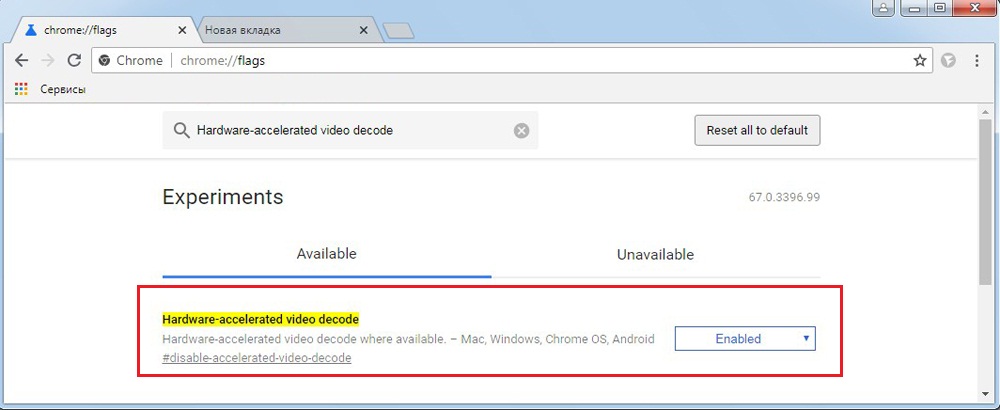
Az újraindítás után a gyorsulás problémái eltűnnek. Az opera funkciójának kikapcsolásához be kell lépnie a beállításokba, válasszon további paramétereket, és a szakaszrendszerben távolítsa el a Flotta c "Használjon hardver gyorsítást".
A Flash lejátszó gyorsulásának leválasztásához nyissa meg a Flash alkalmazást, kattintson rá a jobb egérgombbal, és távolítsa el a zászlót a kívánt funkcióból. Töltse le újra a böngészőt.
Hogyan lehet letiltani a hardver gyorsulását a Firefoxban
Akkor elmagyarázzuk, hogyan lehet letiltani a hardver gyorsulását a Mozilla Firefox böngészőben. Ez hatékony lehet például, ha problémái vannak egy grafikus vezérlővel, amely a böngésző instabil vagy lassan működik, és a meglátogatott oldalak elemei helytelenül jelennek meg.
A hardvergyorsítást nem minden illesztőprogram támogatja - bizonyos esetekben problémák merülhetnek fel az oldalon lévő elemek betöltésével. Ezért, ha úgy találja, hogy a böngésző használatakor az oldalak lassan betöltődnek, és problémák merülnek fel az egyes oldalak elindításával, kapcsolja ki a hardver gyorsulását. Ennek meg kell oldania az összes problémát.
- A Mozilla Firefox böngésző megnyitása után kattintson a három vízszintes csík ikonjára, és válassza a „Beállítások” lehetőséget.
- Ezután lépjen a "További" fülre, és az "Általános" mezőben távolítsa el a "Használja az ajánlott teljesítménybeállításokat" zászlót, ha elérhető.
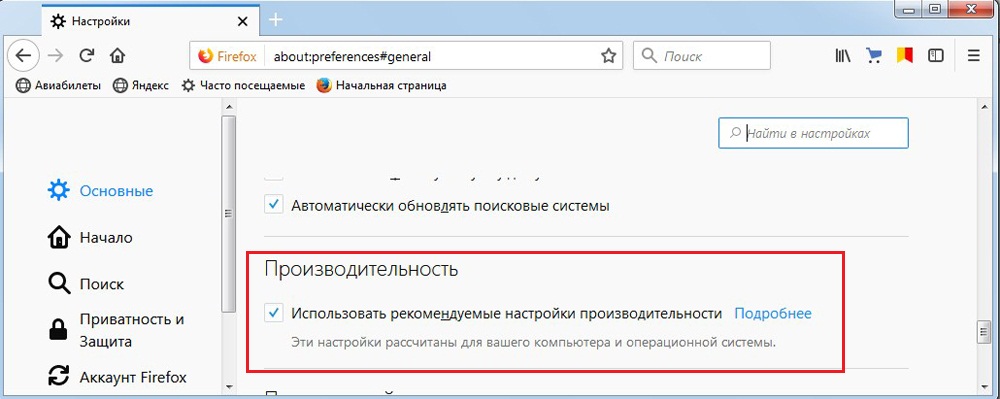
- Kattintson a "Bezárás" gombra, és indítsa újra a böngészőt.
Ha a probléma megoldódik, ez azt jelenti, hogy a hardverprobléma vezetett a böngésző hibás működéséhez.
- « Avira Antivirus eltávolítás - manuálisan és speciális szoftverek használata
- Hogyan állítsa be és használja az Android MEMU emulátort »

