192.168.203.1 - Adapter Miracast beállítások. Mi a teendő, ha nem megy a Mirascreen és az Anycast beállításokhoz?

- 2329
- 748
- Jónás János Endre
192.168.203.1 - Adapter Miracast beállítások. Mi a teendő, ha nem megy a Mirascreen és az Anycast beállításokhoz?
Ha a TV-nek nincs beépített Miracast funkciója, és egy képet akarunk közvetíteni egy telefonról, táblagépről vagy számítógépről egy Wi-Fi-en a TV-n, akkor szükségünk lesz egy Miracast adapterre. A legnépszerűbbek a mirascreen és az Anycast. Mik ezek az adapterek és hogyan működnek - mondtam ebben a cikkben. Egy ilyen adapter vásárlása után a TV -hez kell csatlakoztatni és konfigurálni. Arról szól, hogy a beállításról beszélünk ebben a cikkben. A legtöbb Miracast adapter bármely eszközről (böngészőn keresztül) webes felületen konfigurálható. Mehet a beállításokba 192 -nél.168.203.1. Ez megtehető mind a telefonról, akár az Androidon lévő táblagépről, mind az iPhone -ról, iPadről vagy bármilyen számítógépről. A mobil eszközökhöz vannak olyan speciális alkalmazások, amelyeken keresztül konfigurálhatja a Mirascreen/Anycast adaptert. Például, hogy csatlakozzon a Wi-Fi útválasztóhoz. Azt is elmondom neked, hogyan lehet megoldani a problémát, amikor nem megy 192 -re.168.203.1 és a mirascreen beállításai nem nyílik meg.
Maguknak nincs sok beállítása, de hasznosak és hasznosak lehetnek. Például az adapter Miracast webes felületen megváltoztathatja az üzemmódot (AirPlay/Miracast), csatlakoztassa az adaptert az útválasztóhoz (a Wi-Fi hálózathoz) Firmware, indítsa újra az adaptert, vagy állítsa vissza a beállításokat a gyári értékekre. Egy ilyen adapter normál és teljes irányú működéséhez legalább be kell lépnie a beállításokba, és csatlakozni kell az útválasztóval. Annak érdekében, hogy hozzáférhessen az otthoni hálózat összes eszközéről (amelyek egy útválasztóhoz csatlakoznak).
Van egy mirascreen adapterem. Valószínűleg az egyik legnépszerűbb. Fontolja meg a webes felület és a beállítások beírásának folyamatát az adapter példáján. A beállítás előtt csatlakoznia kell az adaptert a TV -hez. Maga az adapter egyszerűen csatlakozik egy ingyenes HDMI bemenethez a TV -n. Az USB -kábel, amely szerint az adapter energiát vesz igénybe, csatlakoztatható a TV -ben lévő USB -porthoz (például az enyém), vagy egy aljzathoz egy 5V/1A adapteren keresztül (amelyet a telefont tölt be).
A beállítás előtt csatlakoznia kell az adaptert a TV -hez. Maga az adapter egyszerűen csatlakozik egy ingyenes HDMI bemenethez a TV -n. Az USB -kábel, amely szerint az adapter energiát vesz igénybe, csatlakoztatható a TV -ben lévő USB -porthoz (például az enyém), vagy egy aljzathoz egy 5V/1A adapteren keresztül (amelyet a telefont tölt be).

Ha egy adapter Mirascreen -vel rendelkező kép nem jelenik meg a TV -ben, akkor ellenőrizze, hogy a jelforrás a TV -ben helyesen van -e kiválasztva. Kiválasztania kell egy HDMI bemenetet, amelyben csatlakoztattuk az eszközt. Általában van egy külön gomb a távirányító panelen, amellyel megnyithatja a Signal Source Choice menüt. Leggyakrabban bemeneti vagy forrásokként írják alá. Az adapterünk képernyővédőjének megjelennie kell a TV képernyőn.
192.168.203.1: A Mirascreen adapter beállítása Android vagy iPhone segítségével
Először véleményem szerint megmutatom a legegyszerűbb módszert - beállítva a webes felületen 192 -nél.168.203.1. Amikor az adapter csatlakoztatva van és bekapcsol - elosztja a Wi -FI hálózatot. A hálózati nevét (SSID) és a jelszót (PSK) a képernyővédő jelzi, amely készenléti módban jelenik meg a TV -ben. Az adapternek módban kell működnie (AirPlay (DLNA)).

Telefonon vagy táblagépen a Wi-Fi beállításokba lépünk, válassza ki ezt a hálózatot, írja be a jelszót és csatlakoztassa.
Ezután ugyanazon az eszközön nyitunk meg bármilyen böngészőt, és a címre költözünk 192.168.203.1. Ha nem jön be, akkor így írunk be http: // 192.168.203.1/
Megjelenik egy Miracast adapter beállításokkal rendelkező oldalnak.
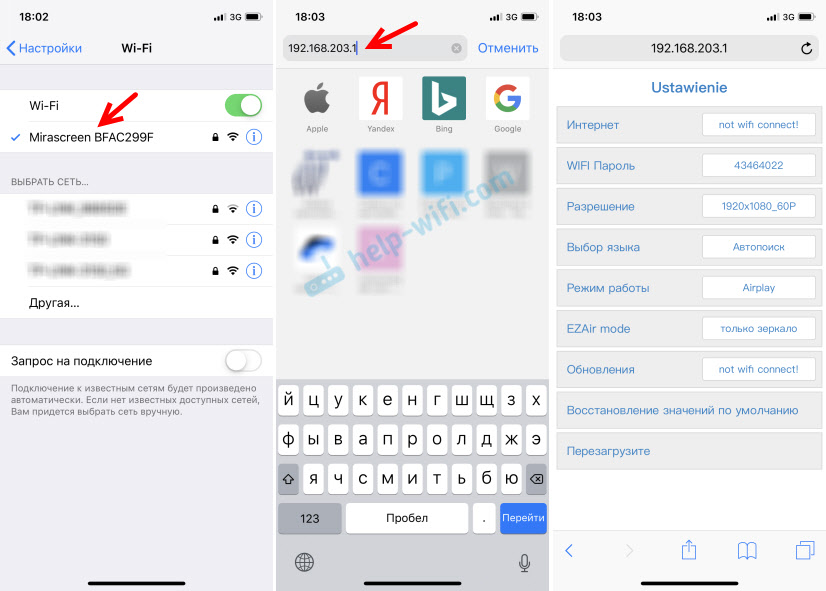
Maguk a beállításokat a cikk következő szakaszai egyikében vesszük figyelembe.
Második lehetőség: Az alkalmazáson keresztül. Különböző alkalmazások vannak, amelyeken keresztül telefonon vagy táblagépen keresztül hozzáférhet a mirascreen beállításokhoz. Általános szabály, hogy az adaptert a TV -hez csatlakoztatta, a képernyőn QR -kód jelenik meg. Ez csak egy link az alkalmazás letöltéséhez. Az adapteremhez az alkalmazást Ezmira -nak hívják.
Kapcsolja be a fényképezőgépet a telefonon, és mutassa meg a TV -képernyő QR -kódjára. Úgy tűnik, hogy egy javaslatnak követnie kell a linket - keresztezzük. Lehet, hogy azonnal megnyitja az App Store -t, vagy a Google Play -t. Nyitottam egy webhelyet egy böngészőben, ahol kattintani a letöltés gombra, majd az App Store -ba vagy a Google Play -be kell lépnie. Átlépjük és telepítjük az alkalmazást (az ezmira alkalmazásom már telepítve volt).
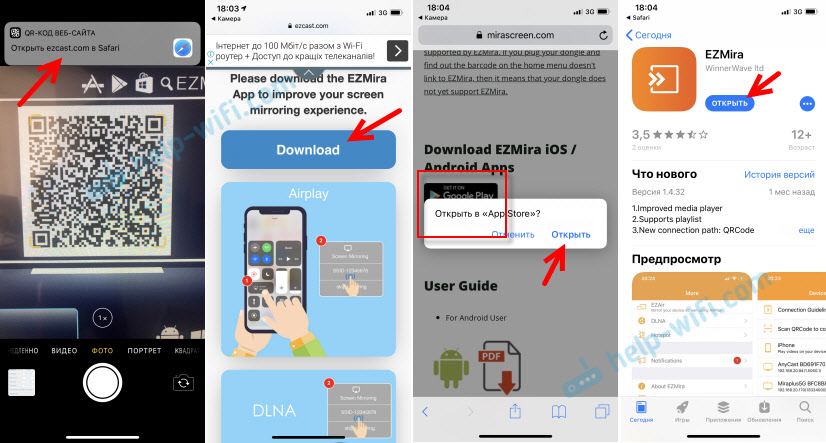
Csatlakoztuk telefonunkat a Wi-Fi Miracast Adapter hálózathoz (ha nincs csatlakoztatva), indítsa el a telepített alkalmazást, válassza ki az adaptert, és nyissa meg a beállításokat. A beállítások megegyeznek a webes verzióban (a böngészőn keresztül). Ha észreveszi, az adapter néven, az IP -cím 192 -es jelzéssel rendelkezik.168.203.1.
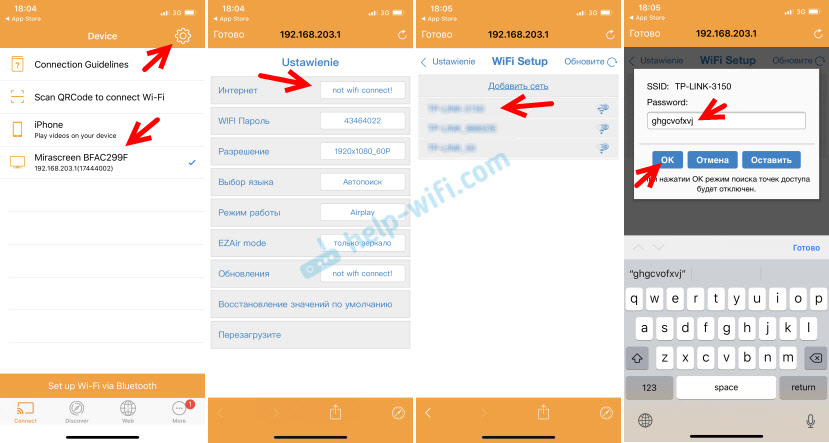
A fenti képernyőképen megmutatta, hogyan lehet a Mirascreen vagy az Anycast adapter csatlakoztatni a Wi-Fi útválasztóhoz (hálózatával) a telefonon keresztül.
Bejárat az adapter Miracast webes felületére a számítógépen keresztül
Ugyanolyan egyszerű itt. Csatlakoztuk az adaptert a TV -képernyőn.

Csatlakoztuk a számítógépet ehhez a Wi-Fi hálózathoz.
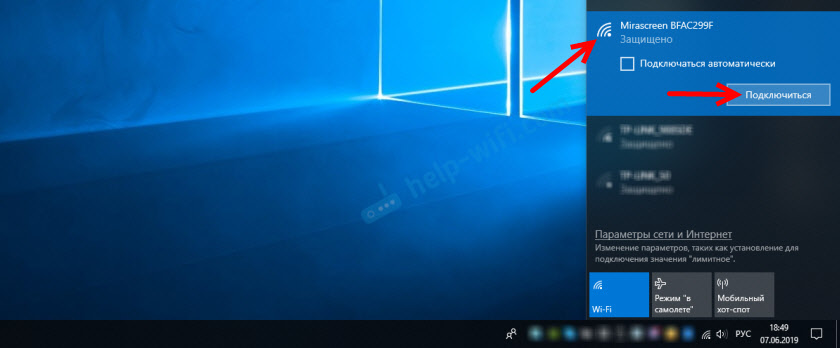
Fontos pont! Valamilyen oknál fogva a Windows 10 -én azonnal nem jelszót, hanem PIN -kódot kértek. És amikor megadtam a PSK jelszót, amelyet a TV -képernyőn jeleztek, volt egy csatlakozási hiba (helytelen PIN -kód).
Ha ugyanaz a helyzet van, akkor kattintson a "Csatlakozás a Biztonsági Kulcs használatával" elemre, és írja be a jelszót.
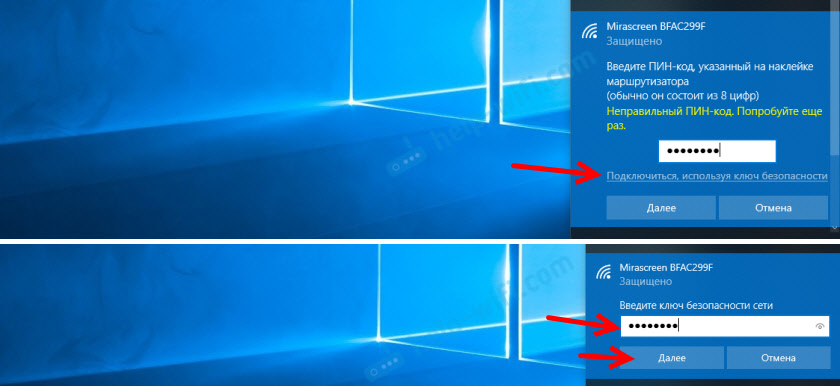
Ezután a számítógép csatlakozik az adapter vezeték nélküli hálózatához. Ezután kinyitjuk a böngészőt, és a 192. címre megyünk.168.203.1. Mint ez:
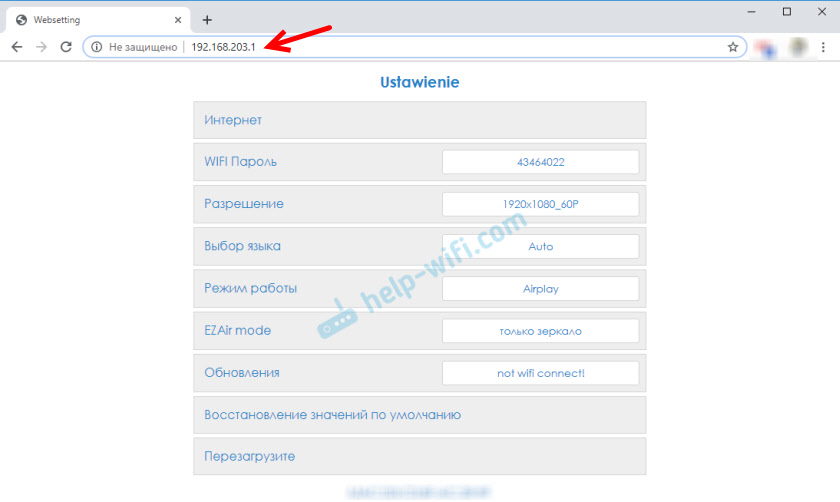
Hozzáférés a kapott Mirascreen/Anycast beállítások oldalra. Az alábbiakban részletesebben beszélek ezekről a beállításokról. Vegye figyelembe az összes pontot, és csatlakoztassa a Miracast adapterünket egy otthoni Wi-Fi hálózathoz.
Mirascreen/Anycast beállítások és adapter kapcsolat a Wi-Fi útválasztóval
Az első beállítások a webes felületen - "Internet" (Internet). Ez a beállítás lehetővé teszi Csatlakoztassa a Mirascreen adaptert az útválasztóhoz (Ha van). Ez szükséges a média tartalmának a DLNA technológia és az AirPlay segítségével történő sugárzásához (ha nincs útválasztó, akkor közvetlenül csatlakozhat az adapter Wi-Fi hálózathoz).
Kattintson az "Internet" elemre. Megjelenik a rendelkezésre álló Wi-Fi hálózatok listája. Válassza ki a Wi-Fi hálózatunkat, és írja be a jelszót.
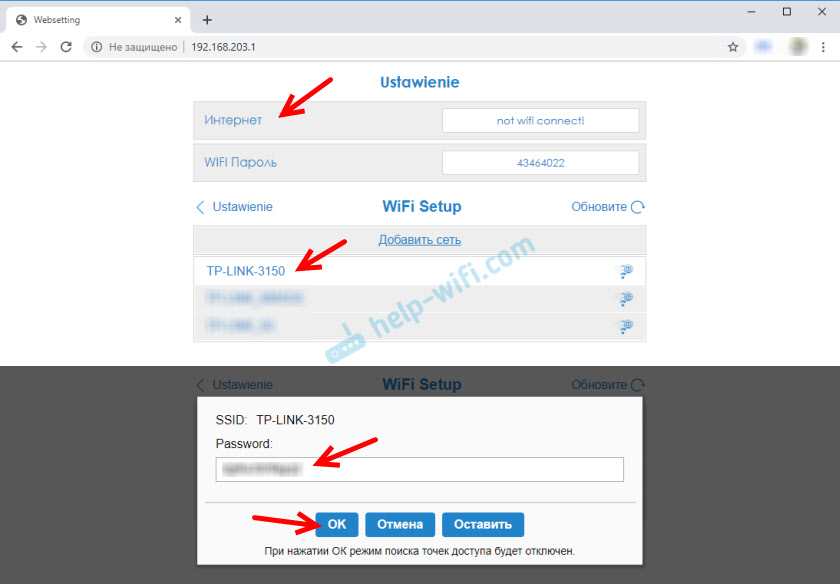
Várnia kell egy kicsit. Ha helyesen beírtuk a jelszót a Wi-Fi hálózatból, és az útválasztó oldalán nincs probléma, akkor az adapter csatlakozik a Wi-Fi-hez. Ez látható a TV -képernyő ikonján.
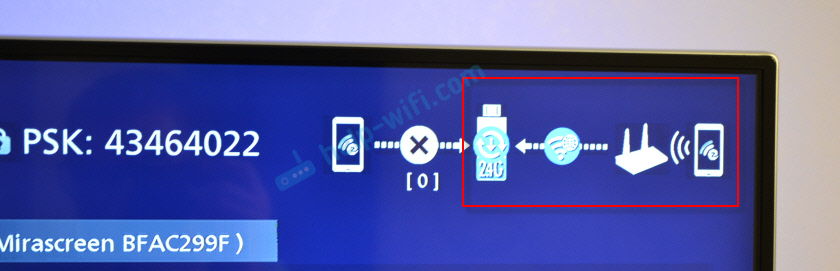
Most a Miracast Adapter a helyi hálózaton található. Többé nem kell csatlakoznia a Wi-Fi hálózatához, ugyanazzal az iPhone-val, hogy a TV-ben a képernyőt lemásolja. Csatlakozhat a Wi-Fi útválasztó hálózathoz. Ez az egyik fő beállítás.
Vegye figyelembe a beállítások többi részét:
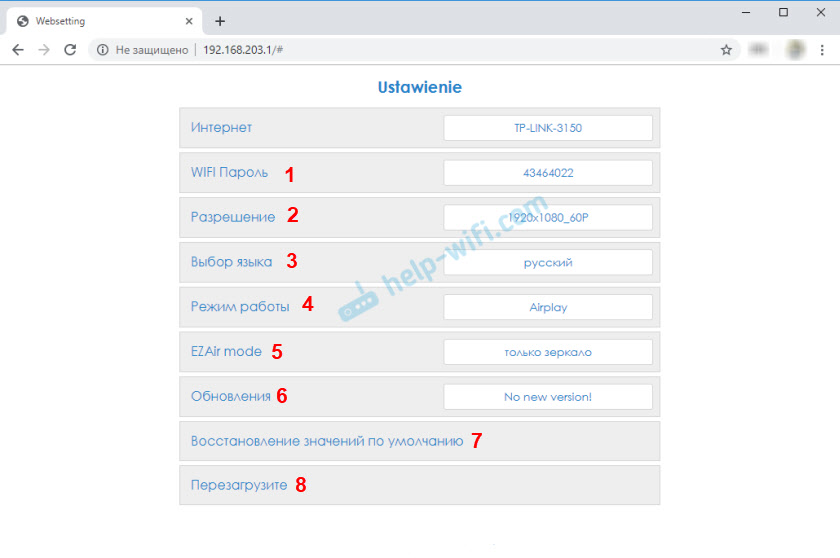
- Wi-Fi jelszó (WiFi jelszó)-Beállíthat egy új jelszót, amely megvédi a Miracast adapter által továbbított Wi-Fi hálózatot.
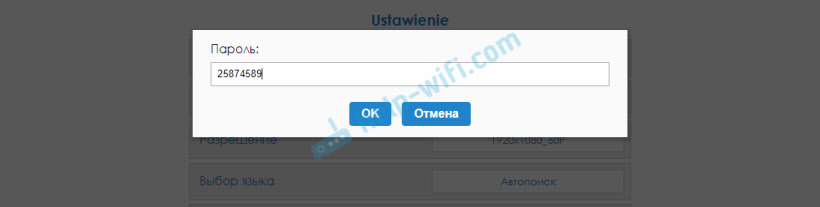
- Felbontás - A kép minőségének beállítása, amelyet a Miracaston keresztül sugároznak. Az én esetemben három lehetőség létezik: 1920x1080_60p, 720x480_60p, 1280x720_60p. Ha például nagy késés van a műsorszórás során, akkor a hang mögött van - próbáld csökkenteni a felbontást.
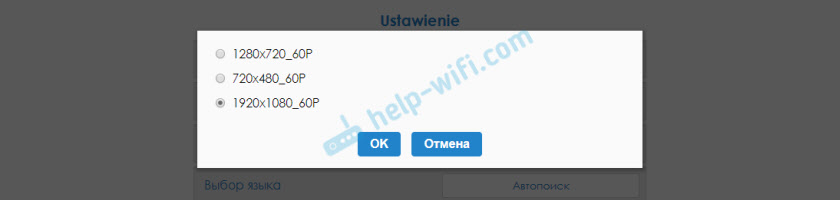
- Nyelv kiválasztása - megváltoztathatja az adapter webes felületének nyelvét. Van egy orosz nyelv. Alapértelmezés szerint az Avtopoisk telepítve van. A beállítások szinte mindent oroszul.
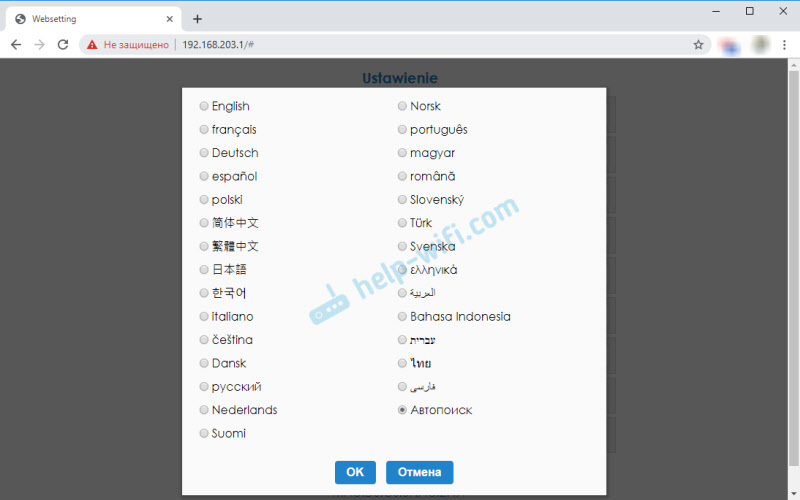
- Alapértelmezett mód - A Mirascreen adapter üzemeltetési módjának váltása. Általában két lehetőség van: AirPlay (képernyő duplikáció iPhone, iPad és számítógépek a Mac OS -en, valamint a DLNA művelet) és a Miracast - Image sugárzások az Android és a Windows 10 készülékekről a Miracast -on (vezeték nélküli kijelző funkció a Windows 10 -ben).
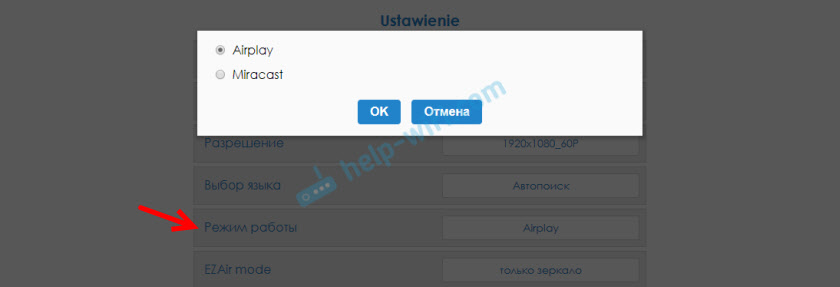 A működési módot önmagában az adapter külön gombjával is meg lehet változtatni.
A működési módot önmagában az adapter külön gombjával is meg lehet változtatni. A kiválasztott mód a TV képernyőn is megváltozik.
A kiválasztott mód a TV képernyőn is megváltozik. - Ezair mód - Alapértelmezés szerint "csak tükör" van. Nem javaslom a módosítást. A második opció a "Mirror+Stream" hasonló a régi iOS verziókhoz.
- Frissítés (frissítés) - A mirascreen vagy az Anycast adapter firmware frissítése. Megértem, hogy maga az adapter betölti a firmware -t (ha van egy új verzió), és frissíti azt.
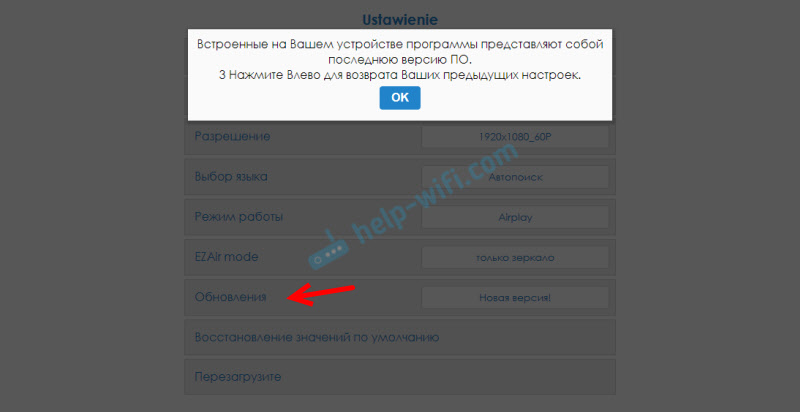
- Az alapértelmezett értékek visszaállítása (alapértelmezett visszaállítás) - Az összes adapter beállítás visszaállítása a gyári értékekre.
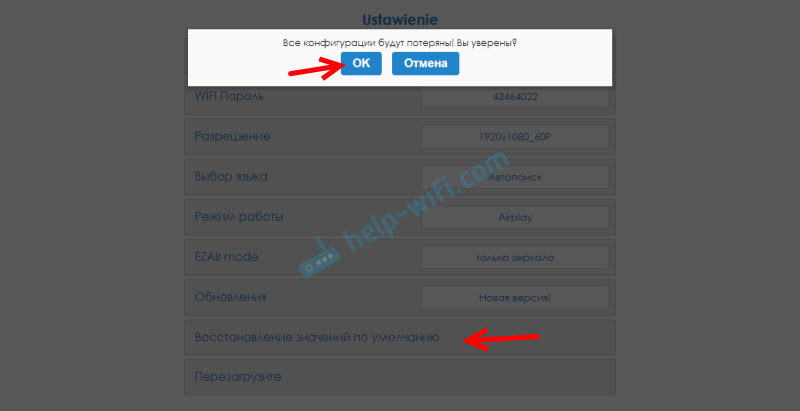
- Újratöltés (újraindítás) - rendes újraindító adapter. Kikapcsol és újra bekapcsol. A teljes terheléssel rendelkező teljes folyamat 30 másodpercig tart (a készülékemen).
Nem megy 192 -re.168.203.1. Mit kell tenni?
Nagyon gyakori probléma, ha nem megy a mirascreen vagy az Anycast adapter beállításaira. Oldal 192 -nél.168.203.1 egyszerűen nem nyílik meg, és a beállítások nem állnak rendelkezésre. Általában egy hiba jelentkezik "nem fér hozzá a webhelyhez. Meghaladta a 192 -es webhely válaszidőjét.168.203.1 ".
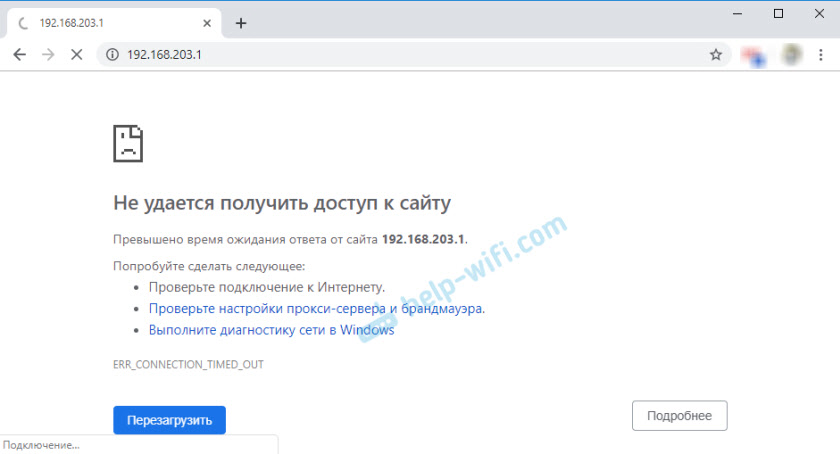
Leggyakrabban a beállítások bejáratának problémája két okból fordul elő:
1 olyan eszköz, amelyből az adapter Miracast beállításait nem nyitják meg a Wi-Fi adapter Wi-Fi-hez. Vagy nemcsak a hálózatához kapcsolódik. Például egy laptop csatlakoztatható egy adapterhez Wi-Fi-n keresztül, és még mindig kábelrel az útválasztóhoz. Ezzel a kapcsolattal valószínűleg nem fog működni 192 -re.168.203.1.Győződjön meg arról, hogy az eszköz (laptop, telefon, táblagép) csatlakozik-e a Wi-Fi Network MiRascreen-hez. Hogyan lehet végrehajtani ezt a kapcsolatot, részletesen megmutattam ebben a cikkben. Válasszuk le a mobil internetet a telefonon.
2 Ha A Mirascreen/Anycast adapter nem adja ki a Wi-Fi hálózatot, Az eszközök nem látják az adapterhálózatot, majd talán a Miracast működési módjára váltanak. Az adapternek Airplay módban kell működnie.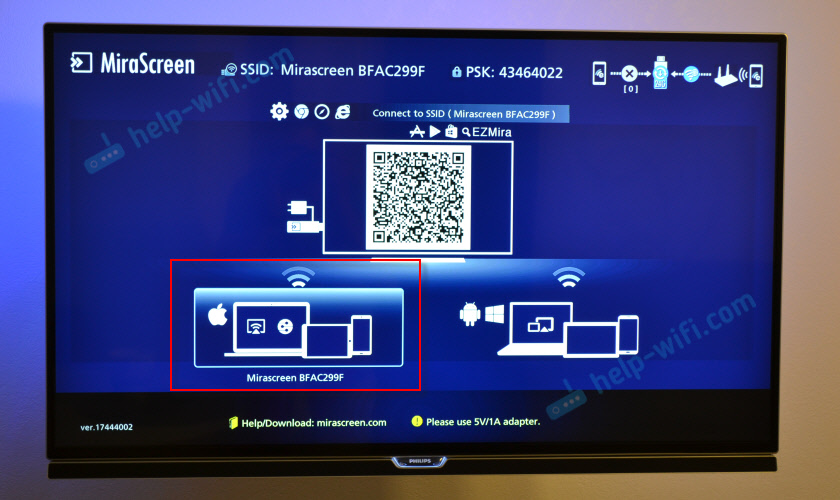
Megváltoztathatja a működési mód gombot az adapteren (fent a cikkben megmutattam, hogyan kell csinálni). Vagy a beállításokban. De a beállítások óta 192.168.203.1 nem jön be, akkor ez a lehetőség nem felel meg nekünk.
Egyéb megoldások:
- Próbáljon átmenni a 192 -es címen.168.49.1. Néhány Miracast adapter ezt a címet használja. Leginkább a Rombica intelligens öntött eszközökben.
- Feltétlenül próbálja meg csatlakozni az adapterhez egy másik eszközről, és lépjen a beállításokba 192 -ig.168.203.1. Vagy egy másik böngészőn keresztül.
- Ha az eszközön van, a böngészőben a VPN be van kapcsolva - kapcsolja ki.
- Amikor tárcsázza a 192. címet.168.203.1 És a Mirascreen beállítások helyett a keresési eredményekkel rendelkező keresőmotor megnyílik, valószínűleg egyszerűen csak rossz sorba írja be a címet. A címet be kell írni a böngésző címsorába. A címet teljesen tárcsázhatja: http: // 192.168.203.1/
- Válasszuk le a konzol teljesítményét, és kapcsolja be újra. Talán az újraindítás után a beállítások megnyínak.
- Készítsen visszaállítást az adapterbeállításokról. Általában a gombok hosszú távú visszatartásával (kb. 5-10 másodperc) dobhatja el a beállításokat, amelyet a működési módok váltására használnak.
Úgy tűnik, hogy mindent megmutat, mondta, az összes beállítást figyelembe vették. Ha még mindig van kérdése, hagyja őket a megjegyzésekben. Úgy gondolom, hogy ezek elsősorban a Miracast adapter Miracast paraméterek bejáratával kapcsolatos kérdések. Ebben az esetben azonnal felkérem, hogy tisztázza, milyen adaptered van. Melyik eszközből a beállítások nem nyílik meg, milyen probléma/hiba és melyik szakaszban.
- « A WDS nem működik a TP-Link TL-WR940N-en. Nem írja be a TP-LINK TL-WA701ND beállításokat a visszaállítás után
- Az iPhone inaktív gombján csatlakoztasson a wi-fi-hoz. Rövid jelszó »

