192.168.1.1 - Bejárat az útválasztó rendszerbe, a bejelentkezés és a jelszó adminisztrátora

- 4717
- 0
- Csonka Emil
192.168.1.1 - Bejárat az útválasztó rendszerbe, a bejelentkezés és a jelszó adminisztrátora
Ez a cikk hasznos lesz azok számára, akik be akarnak lépni az útválasztó beállításaiba. Mivel a legtöbb útválasztó a 192. címet használja a rendszerbe való belépéshez.168.1.1, akkor ez a vezetés univerzális és valószínűleg nagyon népszerű lesz. Annak ellenére, hogy megvan az útválasztó, és milyen paramétereket akarunk változtatni, először be kell írnunk a beállításokat. Hozzáférést kap a kezelőpanelhez. És ezt megteheti a címen 192.168.1.1, vagy 192.168.0.1.
Olyan népszerű vállalatok útválasztóinál, mint a TP-Link, Asus, Zyxel, D-Link, Netis, Tenda, Totolink-All WALL. Mindenesetre mindig megtudhatja a gyári címet. Például lásd azt az eszköz tokján, vagy a számítógépen lévő kapcsolat tulajdonságaiban. Visszatérünk ehhez.
Ha nem érti, miről szól ez a cikk, miért vannak ezek a címek, és mit fogunk tenni, most megpróbálom elmagyarázni. Ha a témában van, akkor nem olvashatja el azt, amit a spoiler alatt írtak.
Kattintson, hogy többet megtudjonAz útválasztónk, vagy a modem nem csak egy doboz, több antennával és porttel, amelyek megoszthatják az internetet más eszközökkel. Ez egy olyan kicsi számítógép, amelyben van egy processzor, sőt állandó és RAM. Nos, hogy mindez működjön, az operációs rendszer telepítve van az útválasztóba (ha hívhatom), vagy csak firmware. Nem, nem Windows. Ez nem volt elég :). Általános szabály, hogy ez egy egyedi szoftver, amelyet a gyártó fejlesztett ki. Építhető a linuxra.
Mivel az útválasztó hálózati eszköz, a rendszerhez való hozzáférés beállításokkal és egyéb információkkal egy adott hálózati címen lehet beszerezni. Ez általában egy IP -cím 192.168.1.1. És annak érdekében, hogy megszerezzék a beállításokhoz való hozzáférés jogát, engedélyt kell adnia. Csak adja meg a bejelentkezést és a jelszót. A legtöbb esetben a jelszó - admin és bejelentkezés - admin.
Egyes gyártók egy másik gyári IP -címet használnak a kezelőpanel és más "bejelentkezés" és "jelszó" megadásához az engedélyhez. Például a XIAOMI ROTERS 192 -es címe.168.31.1. Mikrotik - 192.168.88.1.
A huawei -en általában 192.168.100.1. A cikkben megmutatom az egyik módot, amellyel megnyithat egy oldalt minden útválasztó vagy modem beállításaival. Még akkor is, ha nem ismeri a címét. Végül is megváltoztatható, és nem egyezik a gyárral. Amelyet a készüléken jeleznek.
Hogyan lehet menni 192 -re.168.1.1?
Az eszközön (számítógép, laptop, okostelefon, táblagép), amelyet hálózati kábel vagy Wi-Fi hálózat segítségével csatlakoztatnak az útválasztóhoz vagy a modemhez, böngészőt kell nyitnia. Bárki megfelelő. De azt tanácsolom, hogy használja a szabványt. A Microsoft Edge -en keresztül megyek a Windows 10 -re.
Abban a sorban, ahol a cím címei megjelennek, beírjuk a címet 192.168.1.1. Vagy http: // 192.168.1.1. A keresztezéshez kattintson a yntterre.

És ha helyesen jelezte a címet, az eszköz csatlakozik az útválasztóhoz és konfigurálva, akkor az útválasztó oldala megnyílik.
Ebben a szakaszban sokan olyan problémával szembesülnek, amikor egy útválasztó beállításával rendelkező oldal valamilyen okból egyszerűen nem nyílik meg. Ha ez az Ön esete, akkor nézze meg a megoldásokat a cikk végén.
Ha megnyílik a keresőmotor oldala, akkor ellenőrizze, hogy a címet nem a keresősávba írja be. Jobb, hogy egy másik böngészőn keresztül nyissa ki.Van egy ASUS útválasztóm, és felhasználónevet és jelszavát (jelszavát) kéri az engedélyhez.
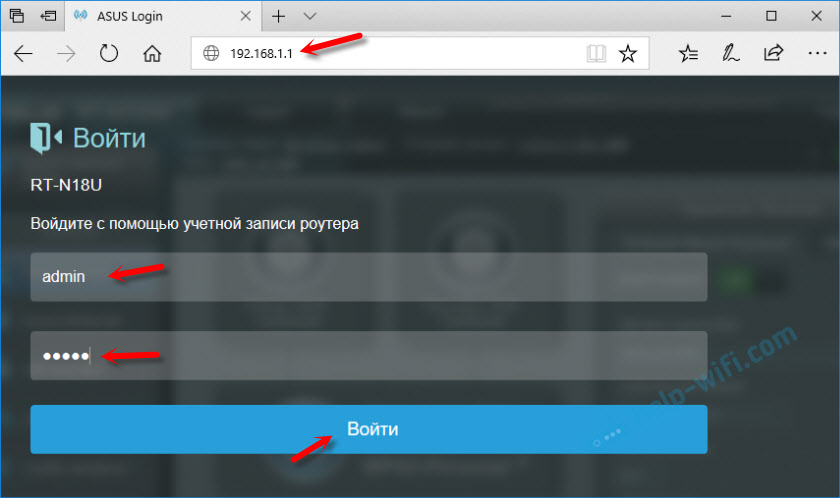
Jelölje ezeket az adatokat, és esjen az útválasztó személyes számlájába. Igen, sokan hívják a webes felületet, de ez nem teljesen helyes. A személyes iroda a szolgáltatónál van.
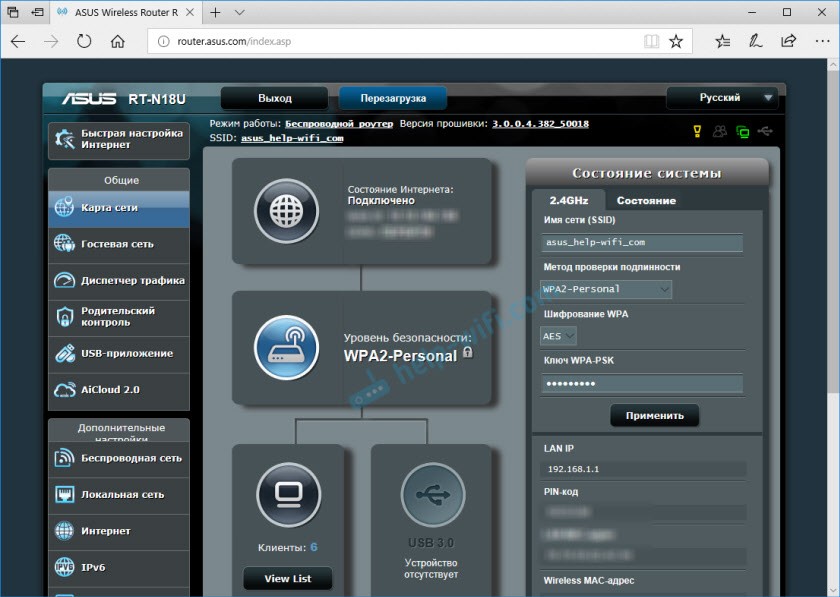
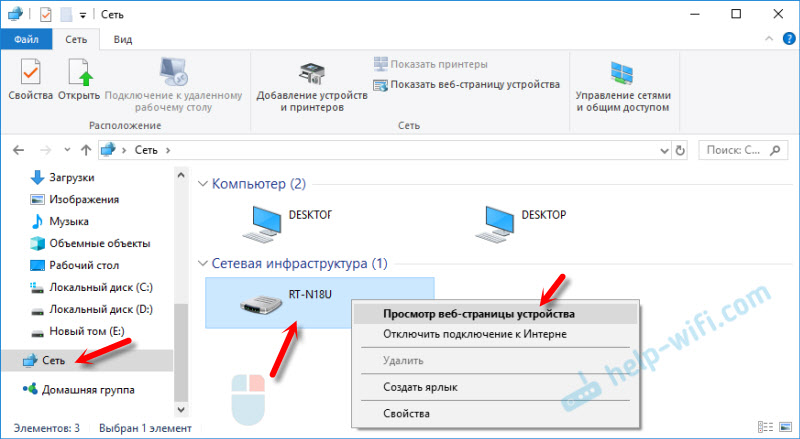
Megnyílik a böngésző az útválasztónk oldalával. Nem kell manuálisan keresni semmit, bevezetni és t. D.
Legyen részletesebben az engedélyezési folyamaton. A megjegyzésekben sokan ezt kérdezik erről. Nem mindenki érti, hogy mit kell bevezetni, amikor egy útválasztó bejelentkezési és jelszót kér. És hol lehet adatokat szerezni a számviteli számla megadásához.
Belépés 192 -be.168.1.1 Bejelentkezés és jelszó (admin/admin) segítségével
Felhívjuk figyelmét, hogy az útválasztót a bejelentkezés és a jelszó nem mindig kéri. Bemutatom a gyári beállításokat. És ha kéri, akkor ez nem azt jelenti, hogy alapértelmezés szerint az adminisztráció szükségszerűen van.
- Egyes útválasztókon a gyári beállításokon nincs engedély. Az útválasztó rendszer azonnal megnyílik. Lehet, hogy egy ablak jelenik meg a bejelentkezés és a jelszó beállításának javaslatával. És ha nem, akkor ezt meg lehet tenni a beállításokban. Erről írtam a cikkben: Hogyan lehet megváltoztatni a jelszót az adminisztrátorral egy másikra.
- Ha a felhasználó és a jelszó kérése továbbra is megjelenik, akkor azokat az útválasztó testületén kell feltüntetni.
Tapasztalatom szerint:
- Az alapértelmezett TP-link és az ASUS útválasztók mindig adminisztrátorok. A cím általában 192.168.1.1.
- A D-Link admin is lehet. Vagy a felhasználói rendszergazda nevét, és hagyja üresen a jelszó mezőt.
- A Zyxel jelszaván a gyári beállításokon nincs telepítve.
- Netis - Nincs engedély. Ha a bejelentkezést és a jelszót maga a felhasználó nem telepítette.
- Tenda azonnal megnyitja a webes felületet. A jelszót manuálisan lehet beállítani.
- Totolink -admin és admin.
Fontos! Ez mind A gyári beállításoknál. Végül is a jelszó és/vagy bejelentkezés az Ön esetébe megváltoztatható az útválasztó első beállításánál. További információ a cikkben, hogyan lépjen be az útválasztó beállításaiba, ha elfelejtette a jelszót.
Így néz ki a TP-Link útválasztók engedélyezése:
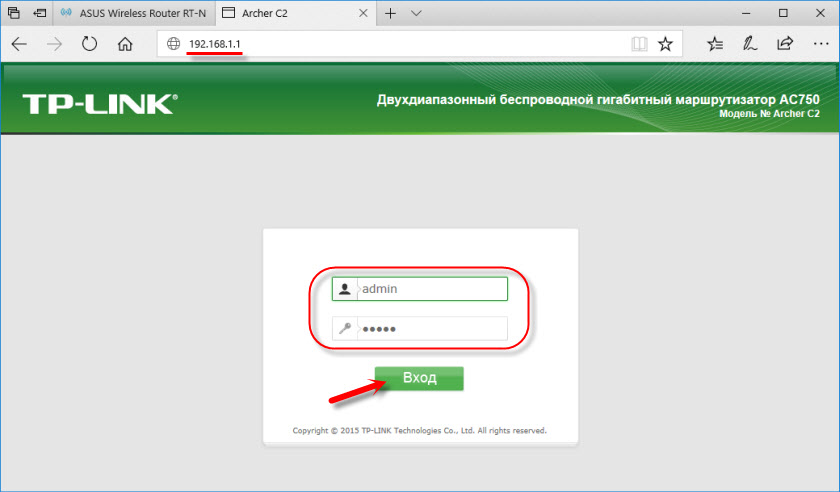
Mindenesetre csak egy ablak van a felhasználó és a jelszó kérésével. Lehet, hogy kissé másképp néz ki. Helyesen jelezzük őket - a webes felületre lépünk. Ha nem, akkor hiba jelenik meg. Ha megváltozott, és elfelejtette ezt a jelszót, akkor visszaállítjuk az útválasztó paramétereit a gyárra.
Nem mehetek az útválasztóhoz, mit tegyek?
Nincsenek ritkán problémák. Sok oka lehet annak, hogy miért nem lehet 192 -re menni.168.1.1.
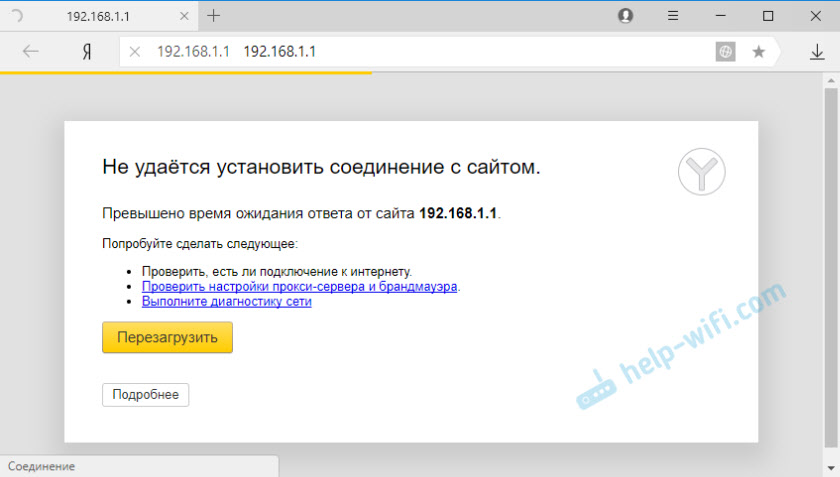
Elmondom a legnépszerűbb megoldásról.
1 Próbálja ki a fenti írtamat a cikkben. Amikor megnyitjuk az útválasztó weboldalát a Windows vezetőn keresztül. 2 Töltse le újra az útválasztót. Próbáljon meg egy másik böngészőből menni a rendszerbe. Amikor nem tudok megnyitni egy webes felületet, akkor először megpróbálok egy másik eszközről menni. Ha az. 3 Ezenkívül meg kell győződnie arról, hogy az útválasztó gyári címe 192.168.1.1. Maga a cím megtekinthető az útválasztó esetén (legyen egy matrica az információkkal). A "Felhasználónév" és a "Jelszó" gyárát szintén meg kell jelölni.
Ha ott egy másik címet jeleznek, akkor átlépjük azt.
4 Ügyeljen arra, hogy van -e kapcsolat az útválasztóval. Még akkor is, ha az "Internethez való hozzáférés nélkül" csatlakozási állapota, a beállításokkal rendelkező oldalt meg kell nyitni. 5 Ha számítógépről vagy laptopról próbál menni, akkor ellenőrizze az IP -beállításokat. A címek automatikus kézhezvétele. A helyi hálózat (Ethernet) vagy egy vezeték nélküli kapcsolat tulajdonságaiban. Attól függően, hogyan van csatlakoztatva.Erről többet írtam a cikkben: Nem megyek be az útválasztó beállításaiba 192 -re.168.0.1 vagy 192.168.1.1.
Ha semmi sem segített, készítsen visszaállítást az útválasztó beállításairól a gyárba. De nem garantálom, hogy ez segít, ki kell próbálnia. Előfordul, hogy az útválasztó egyszerűen megszakad, tehát a beállítások nem nyílik meg.
- « Az USB 3G/4G modéma beállítása a Netis MW5230 útválasztón
- Az 1747 -es hiba a WLAN szolgáltatás elindításakor »

